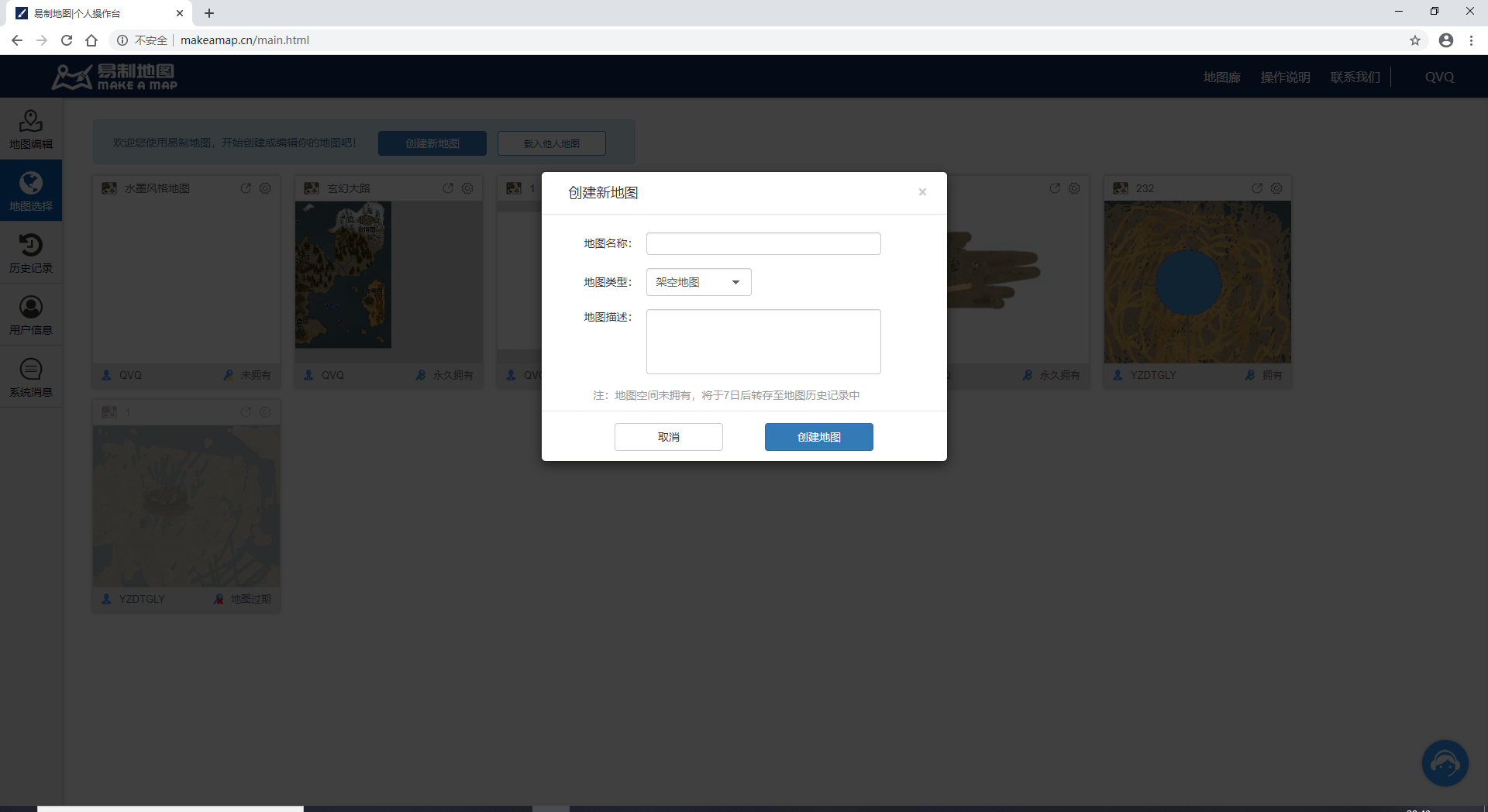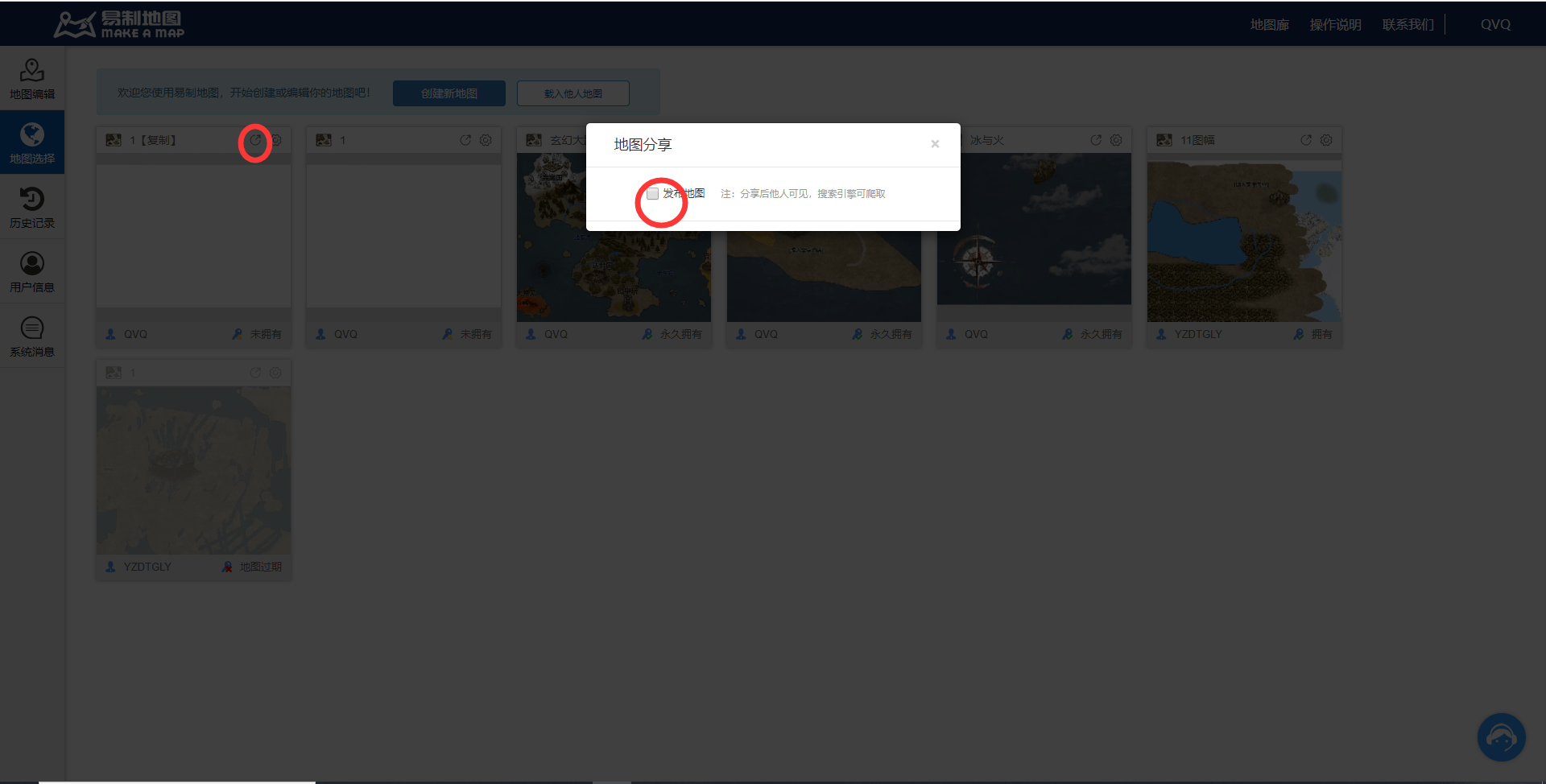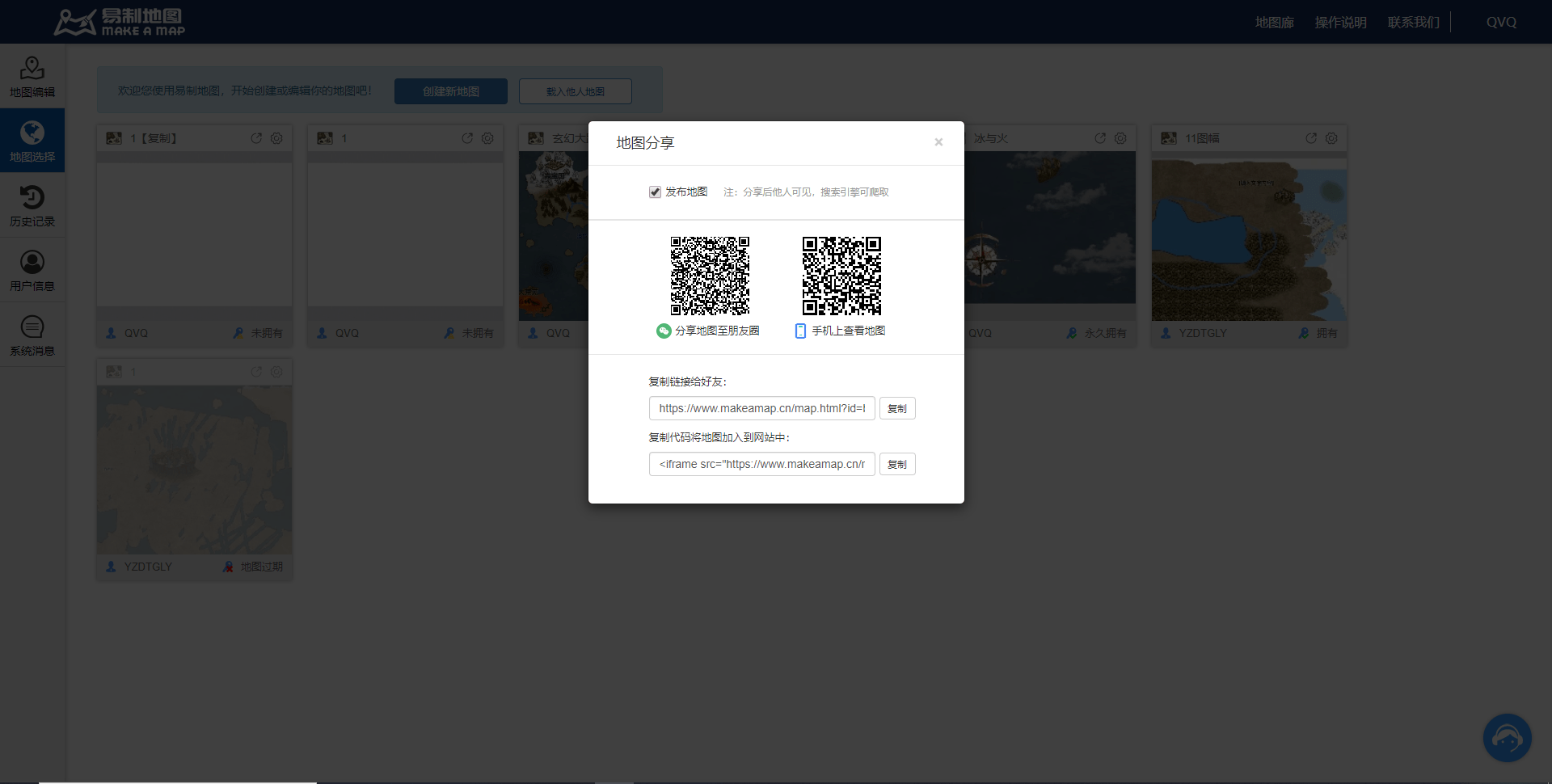地图选择
点击左侧【地图选择】菜单,进入地图选择页面(如图27所示)。主要可以实现对未过期地图的管理、编辑操作。
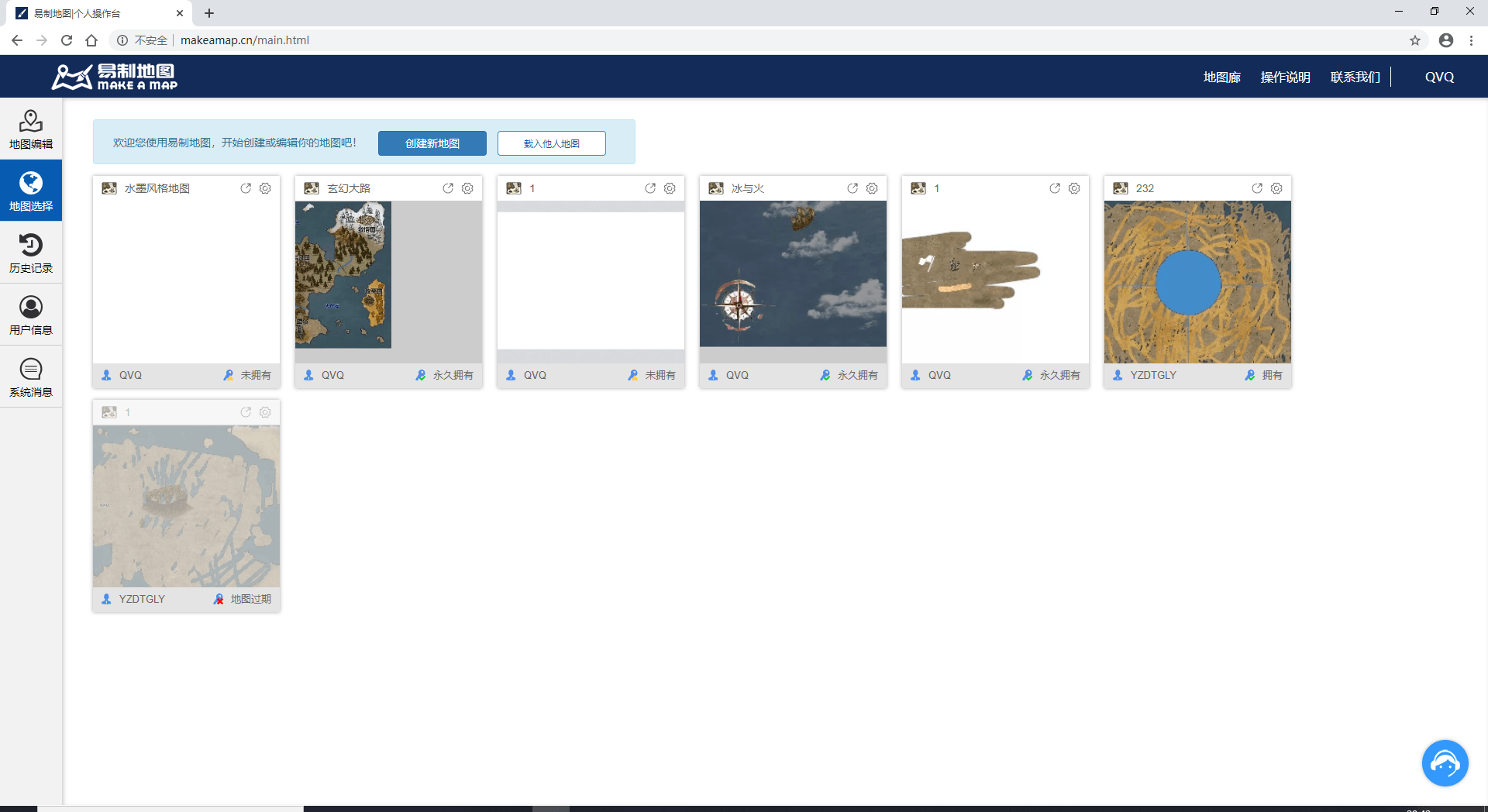 1 创建新地图
1 创建新地图
1.1 功能介绍
用户可以创建区域地图、室内地图、游戏地图或运动地图。
1.2 操作说明
点击创建新地图按钮  ,页面弹出创建新地图的弹框(如图28所示),在文本框中填写相应的信息,点击【提交】按钮,便可创建成功。创建成功之后再【地图选择】页面中会多出一个新的地图显示块(如图29所示)。
,页面弹出创建新地图的弹框(如图28所示),在文本框中填写相应的信息,点击【提交】按钮,便可创建成功。创建成功之后再【地图选择】页面中会多出一个新的地图显示块(如图29所示)。
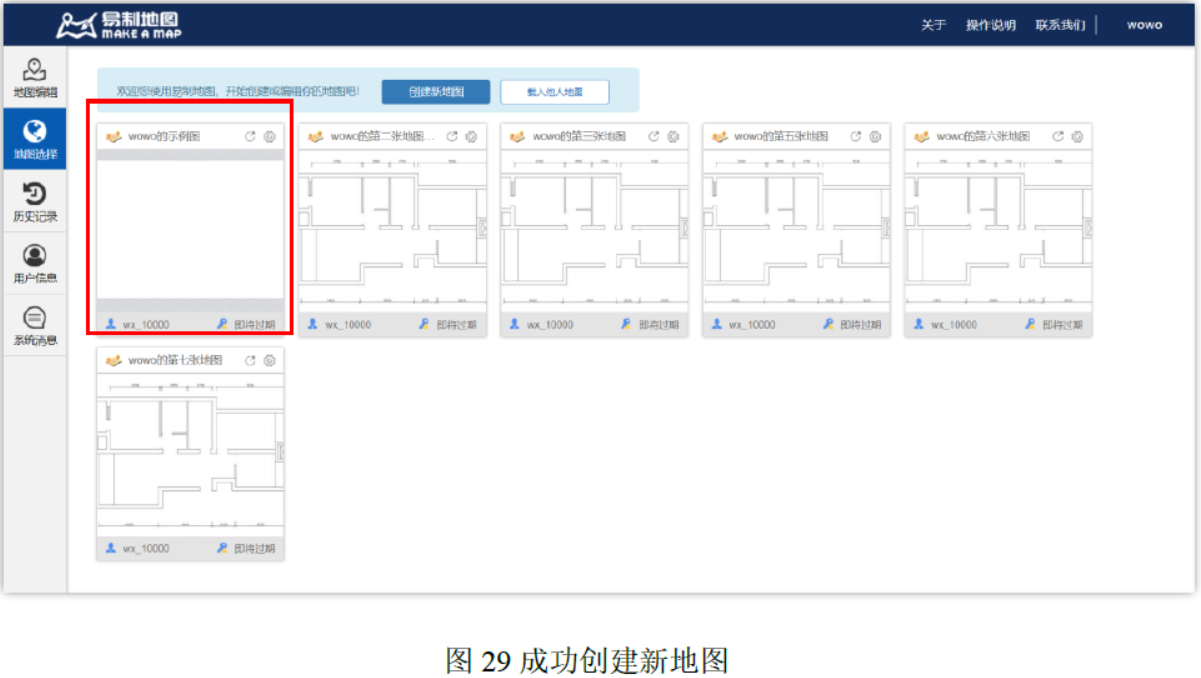 2 载入他人地图
2 载入他人地图
2.3 功能介绍
用户可以载入他人请求协作编辑的地图,进行编辑创作。
2.2 操作说明
点击载入他人地图按钮 ,页面弹出载入他人地图的弹出框(如图30所示),在文本框中输入地图协作口令,点击【提交】按钮。载入成功之后,【地图选择】页面中会多出一个新的地图显示块(如图31所示)。
,页面弹出载入他人地图的弹出框(如图30所示),在文本框中输入地图协作口令,点击【提交】按钮。载入成功之后,【地图选择】页面中会多出一个新的地图显示块(如图31所示)。
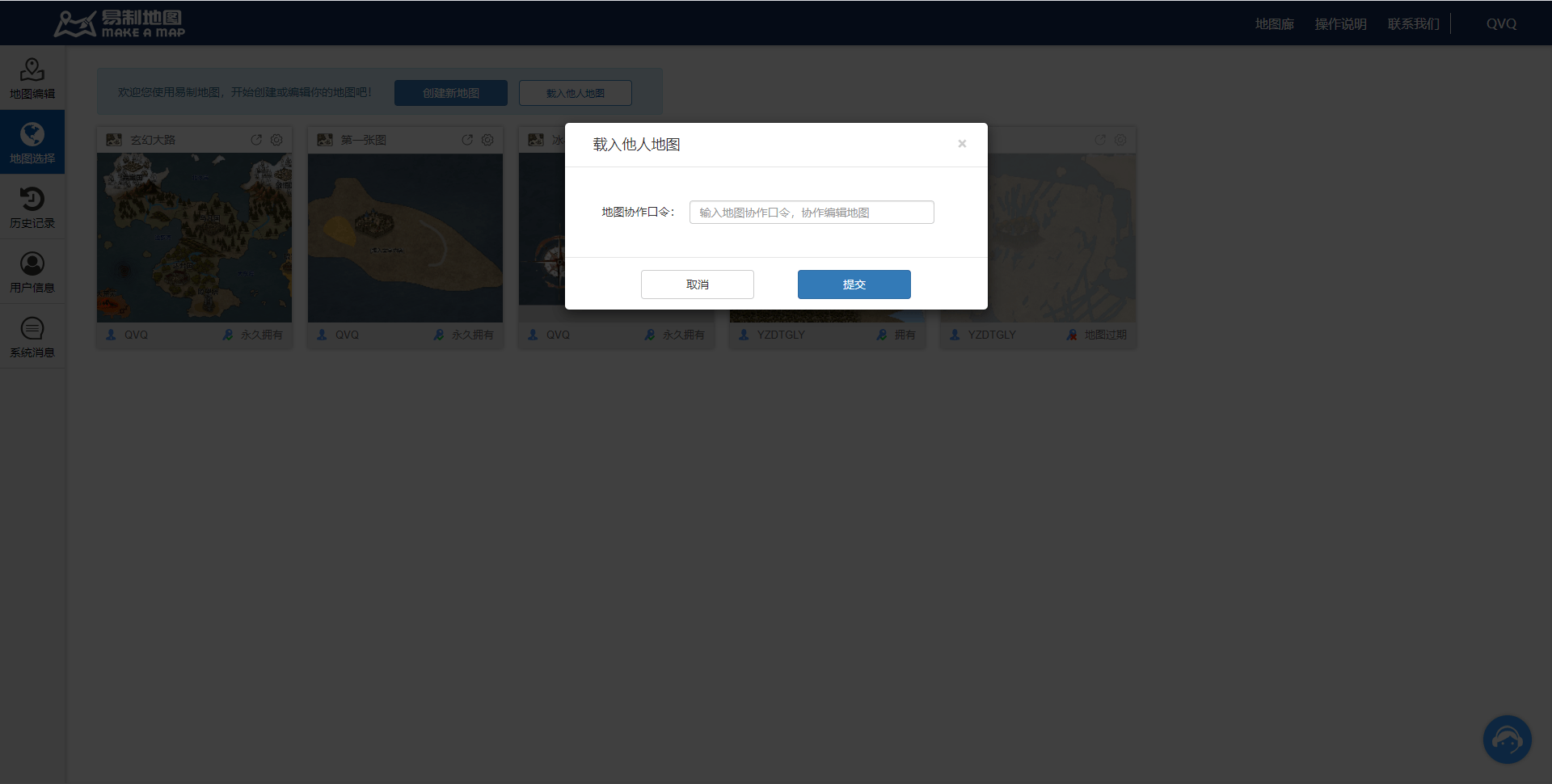
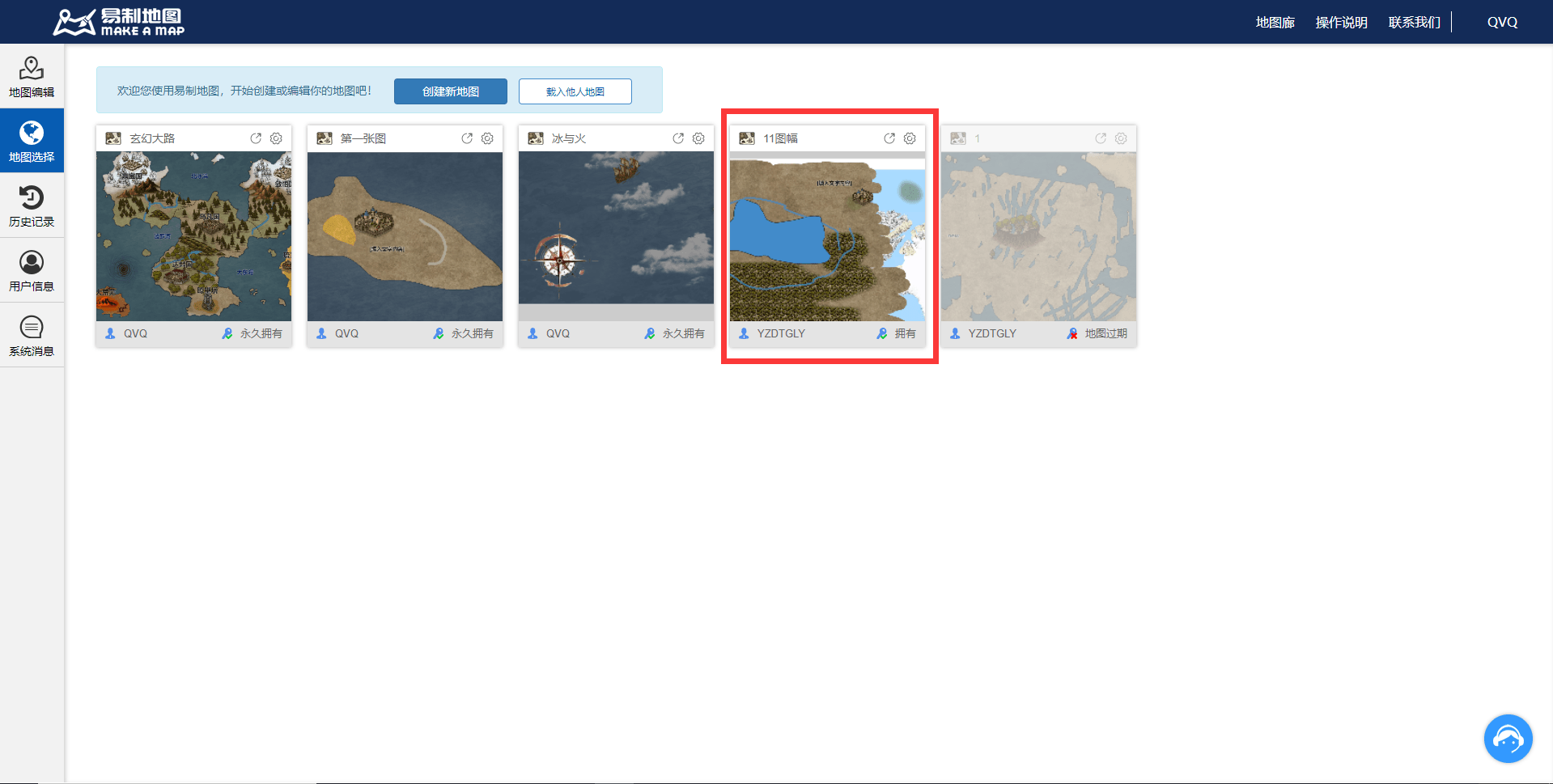 3 编辑地图
3 编辑地图
3.1 功能介绍
用户可以继续编辑创作已存在的地图。
3.2 操作说明
【编辑地图】
将鼠标放在需要编辑的地图块上即可出现编辑地图按钮(如图32所示),点击按钮,进入该地图的绘制界面(如图33所示)。用户在绘制界面继续编辑绘制地图,地图绘制具体操作详见2地图绘制。
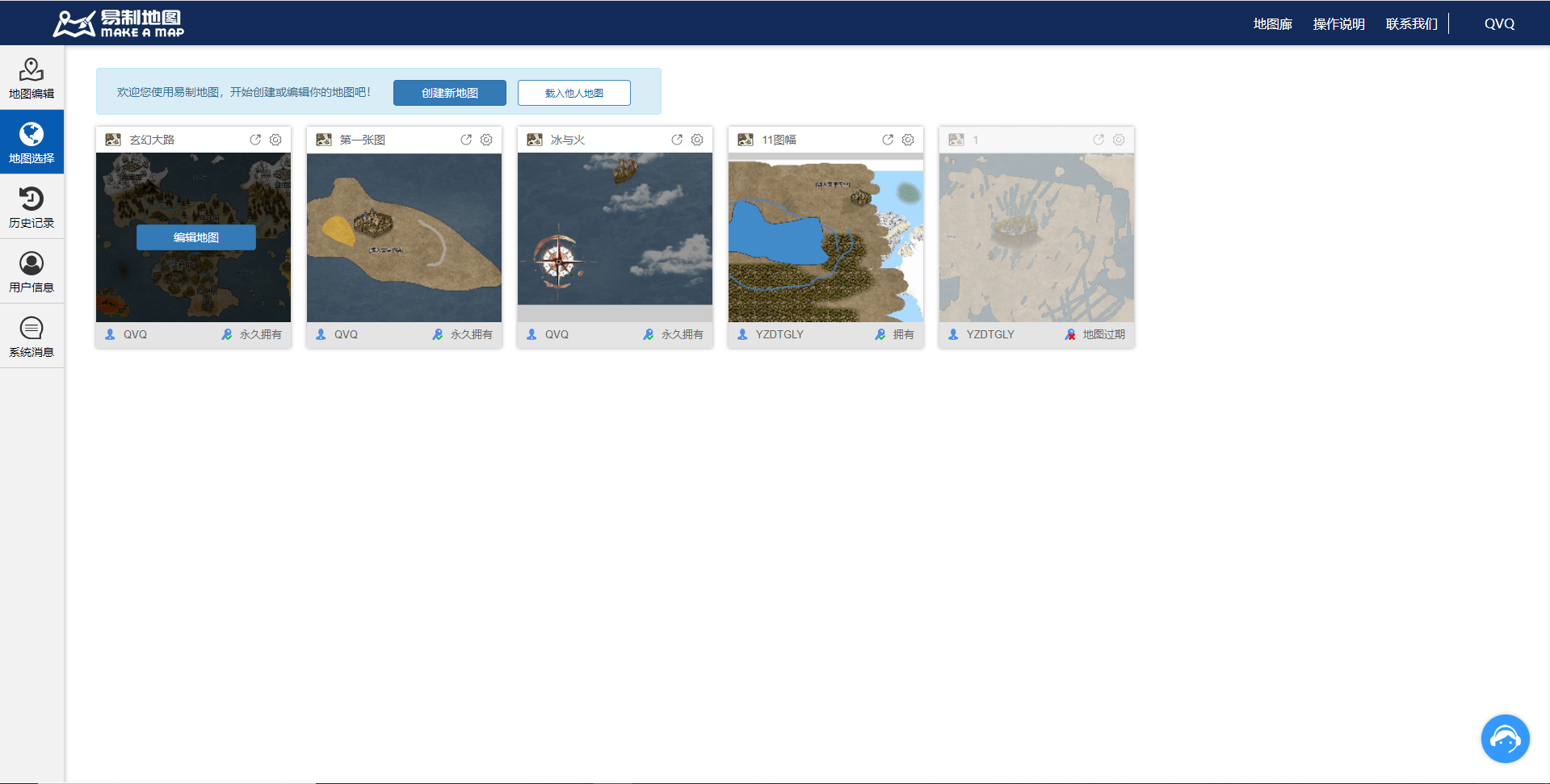
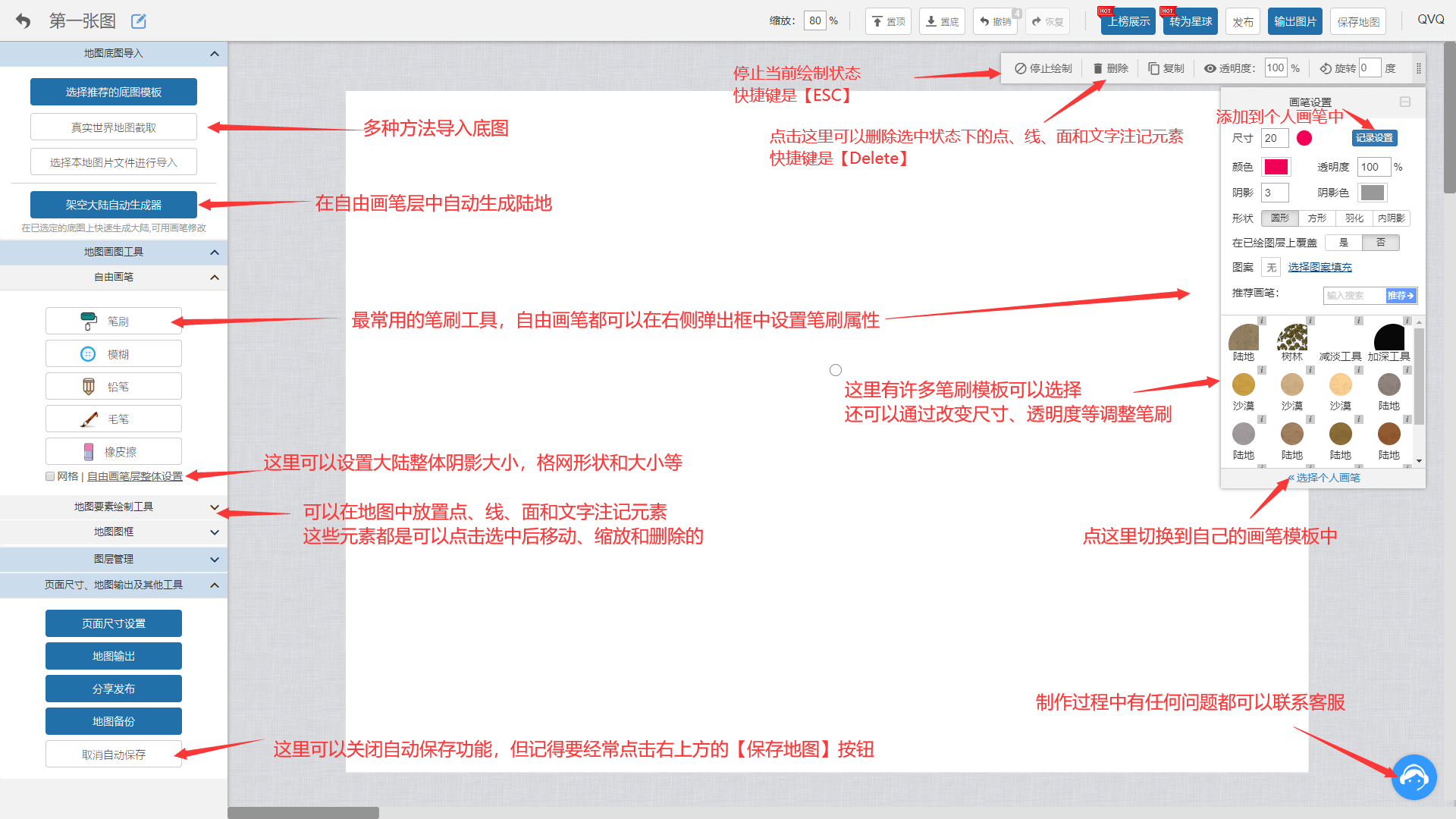 4 地图设置
4 地图设置
4.1 功能介绍
实现对每个地图块的设置操作。用户可以进行信息修改、协作编辑、协作管理和地图删除操作。【信息修改】菜单实现对该地图基本信息的修改;【协作编辑】菜单实现与其他用户共同编辑该地图的功能;【协作管理】菜单实现对协作用户的权限管理;【地图删除】菜单实现删除该地图的功能。
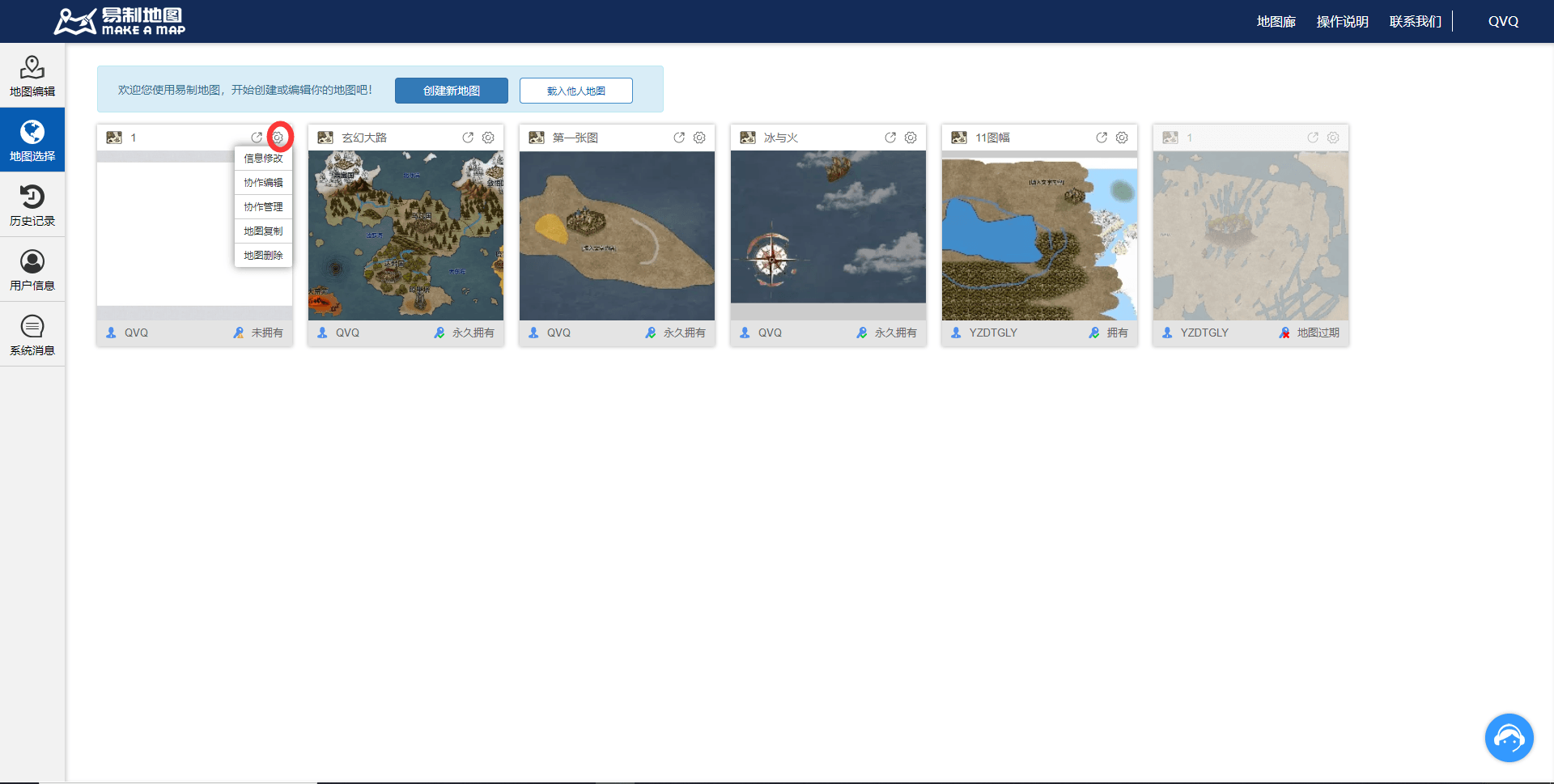
4.2 操作说明
点击位于地图块右上角的设置按钮 ,弹出下拉菜单(如图34所示)。下拉菜单操作说明如下:
,弹出下拉菜单(如图34所示)。下拉菜单操作说明如下:
【信息修改】
点击信息修改按钮,页面弹出信息修改弹出框(如图35所示),用户可根据需求修改地图名称、地图描述的信息。
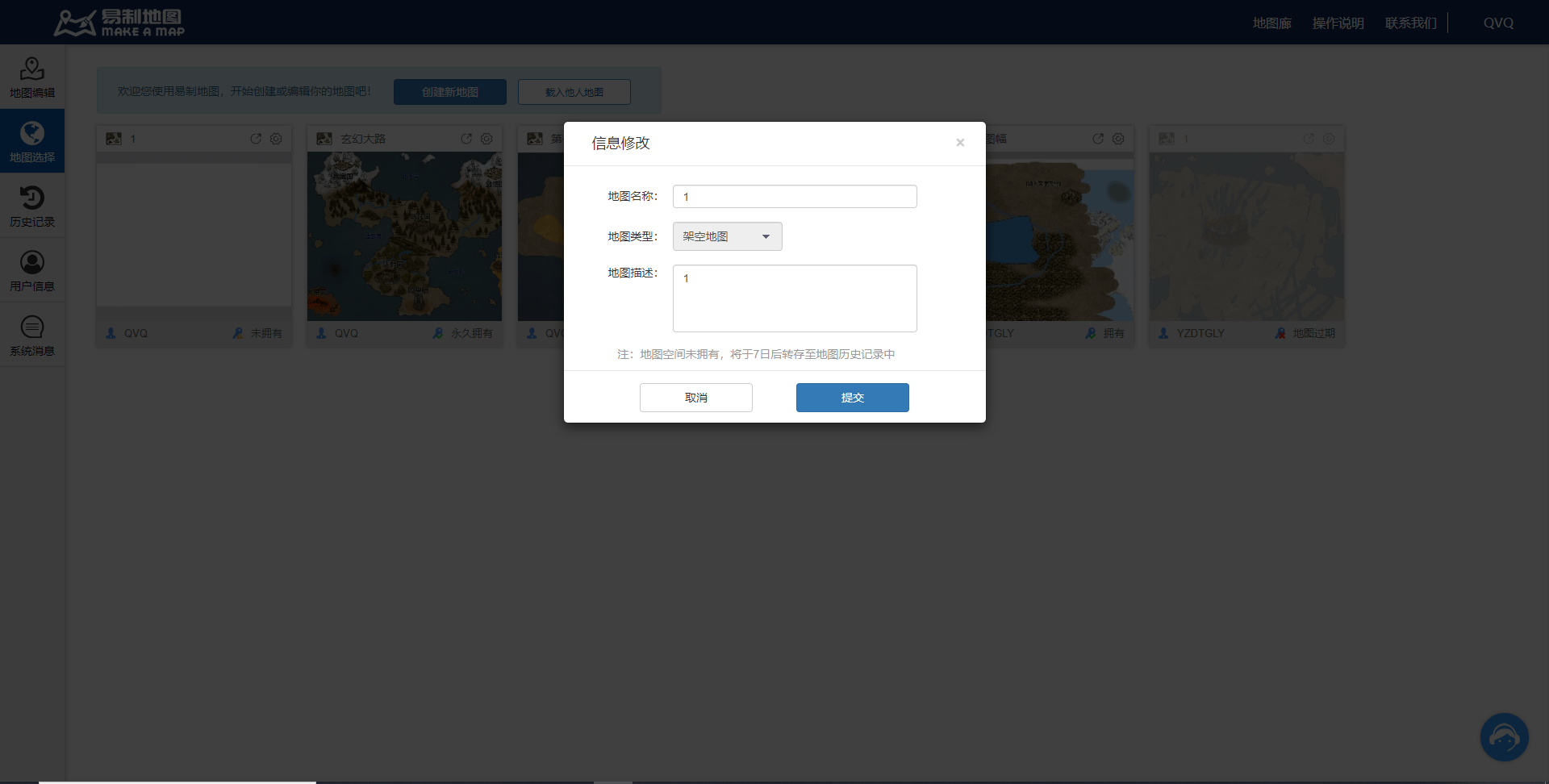 【协作编辑】
【协作编辑】
点击协作编辑按钮,页面弹出协作编辑弹出框(如图36所示)。点击【点击生成地图协作口令】按钮,生成协作口令(如图37所示),点击【复制】按钮,即可复制文本框中的协作口令。用户可以将该协作口令发送给其他用户用于共同协作编辑同一张地图。
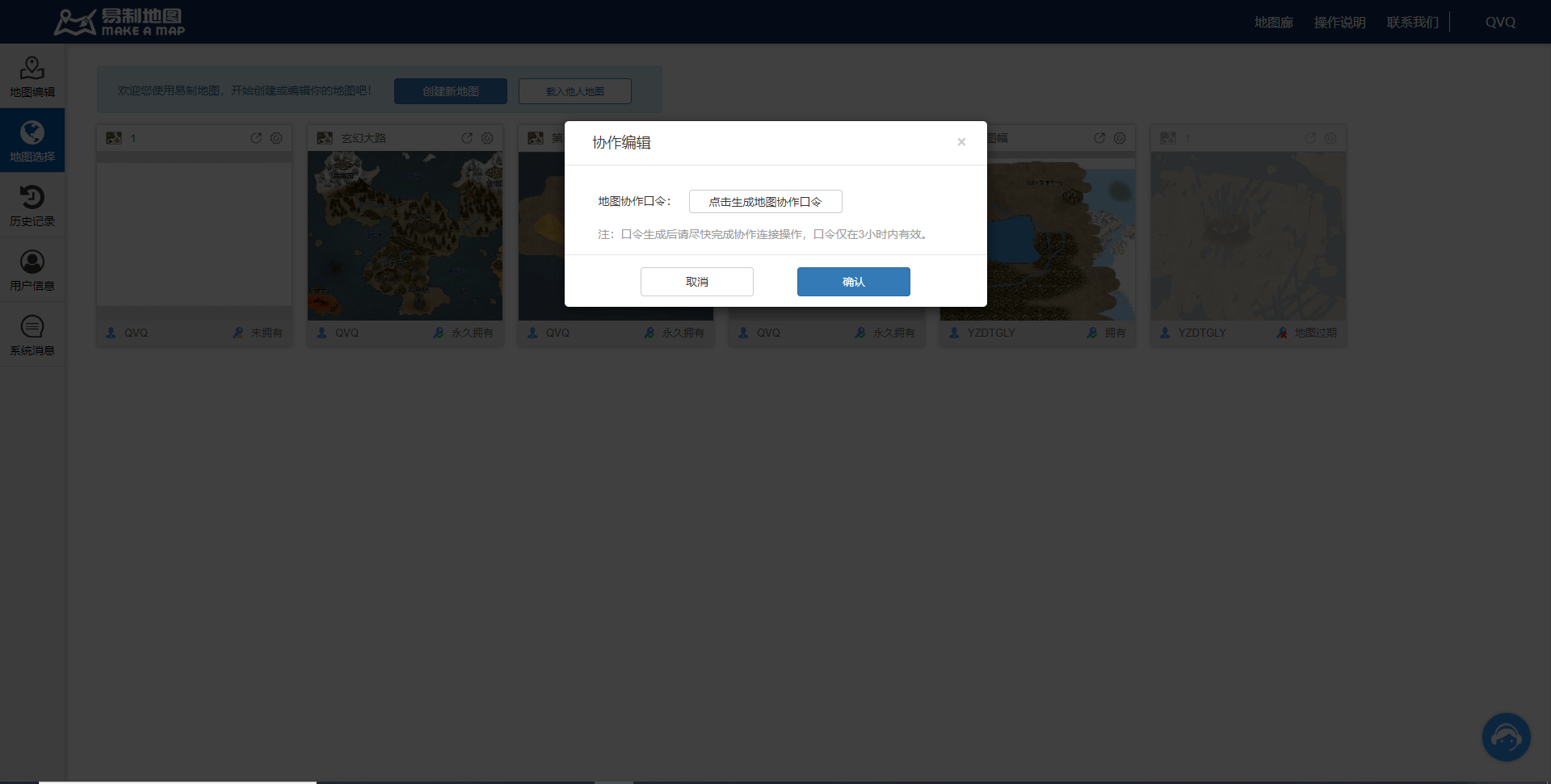
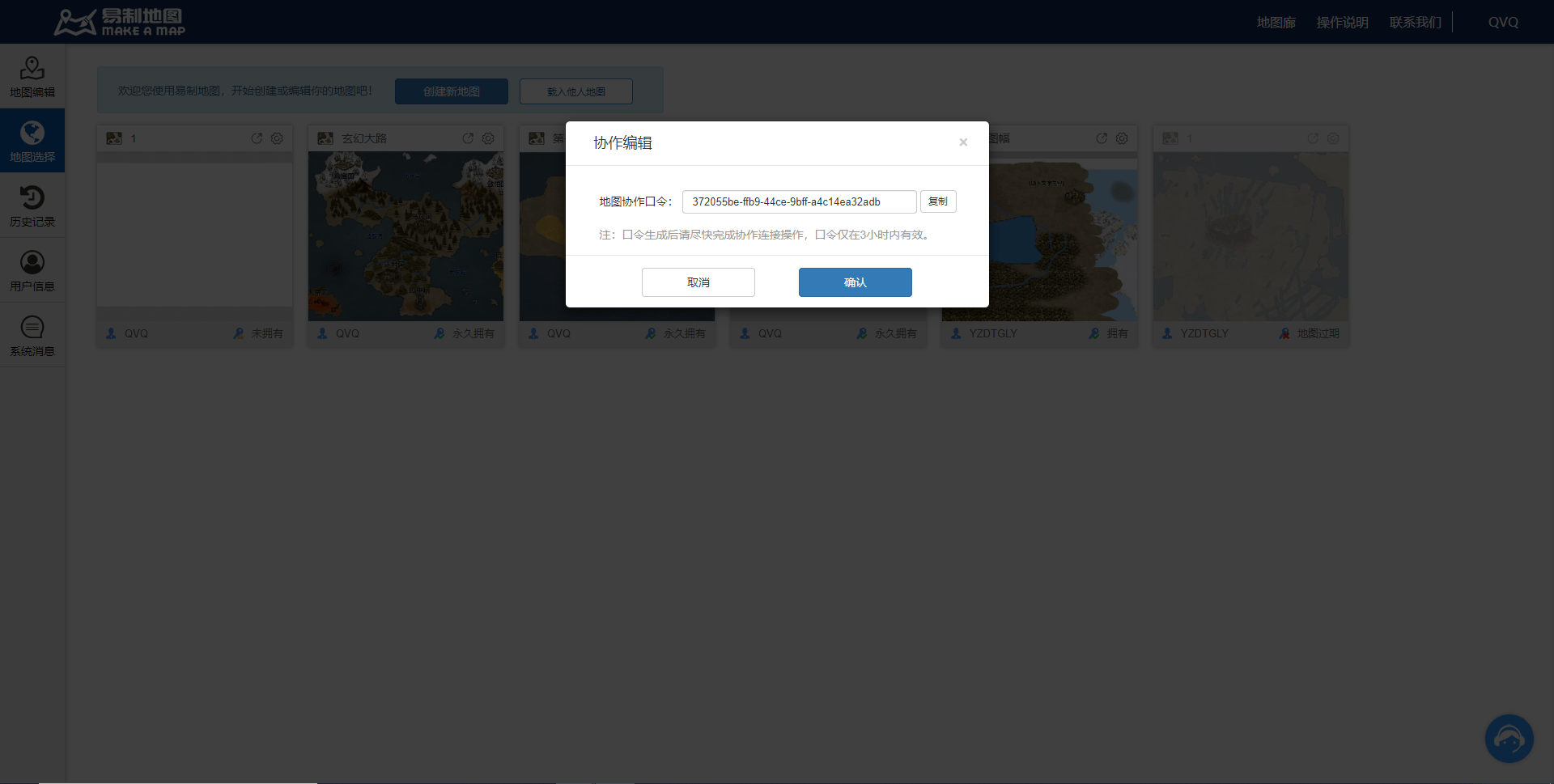
【协作管理】
点击协作管理按钮,页面弹出协作管理弹出框(如图38所示),弹框中是协作用户列表,用户可以在此点击【取消协作】来取消该用户的协作编辑权限。
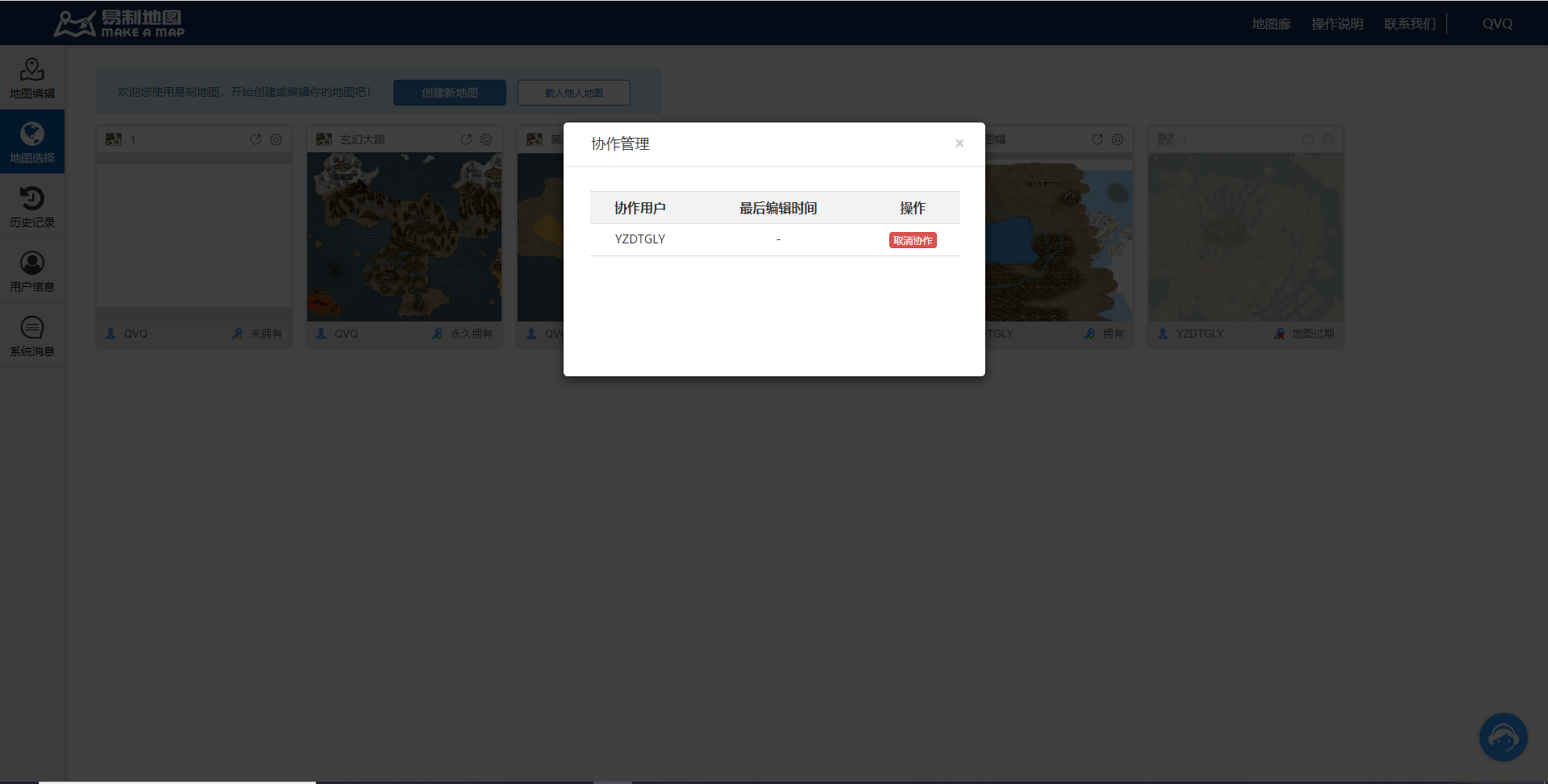
【地图删除】
点击地图删除按钮,页面弹出提示框(如图39所示),为了防止用户误操作导致地图删除,点击【删除】按钮后会在此弹出确认删除提示框(如图40所示),用户若确认删除该地图则点击【确认删除】按钮,用户若不需要删除则点击【取消】按钮。
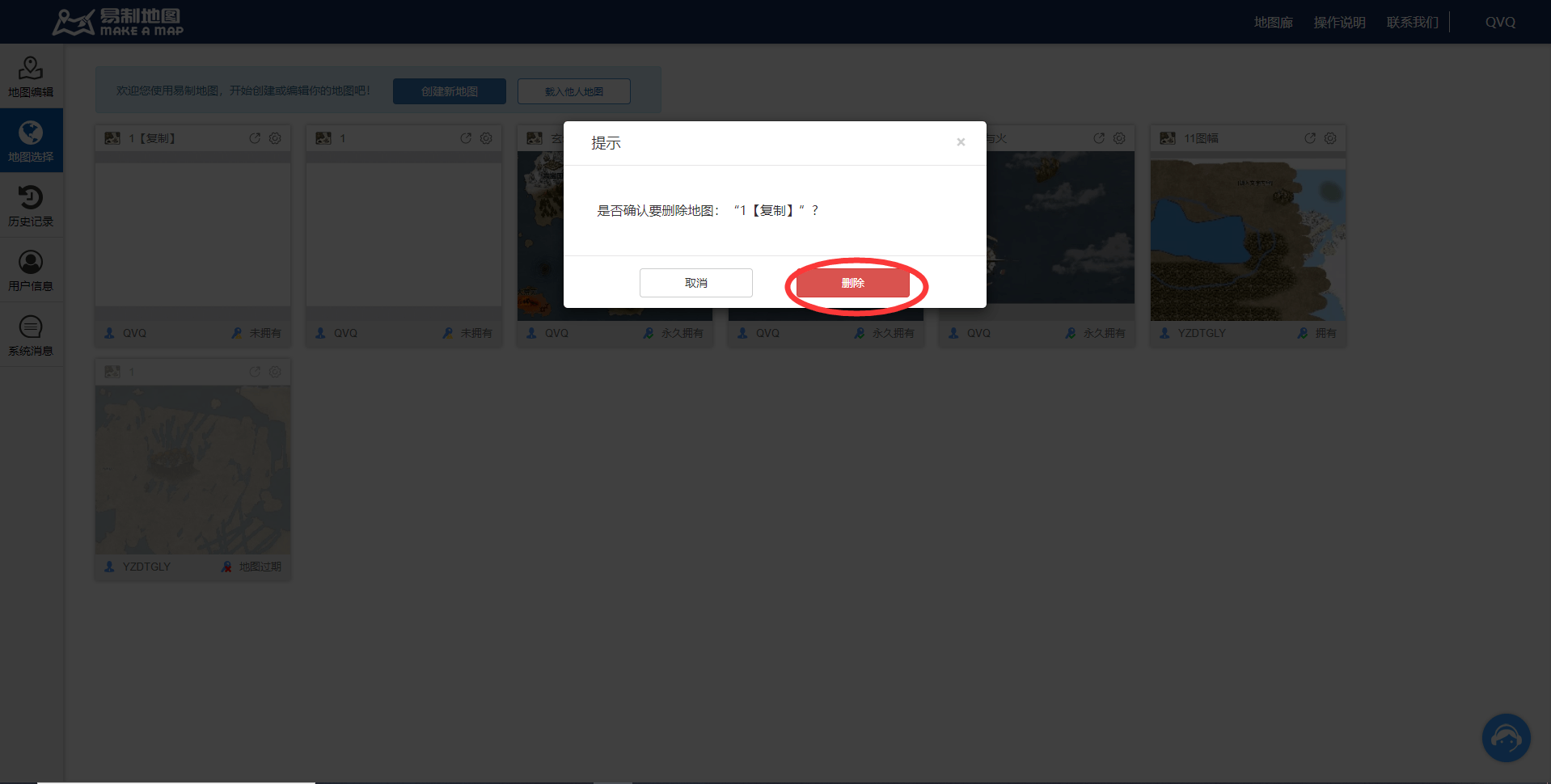
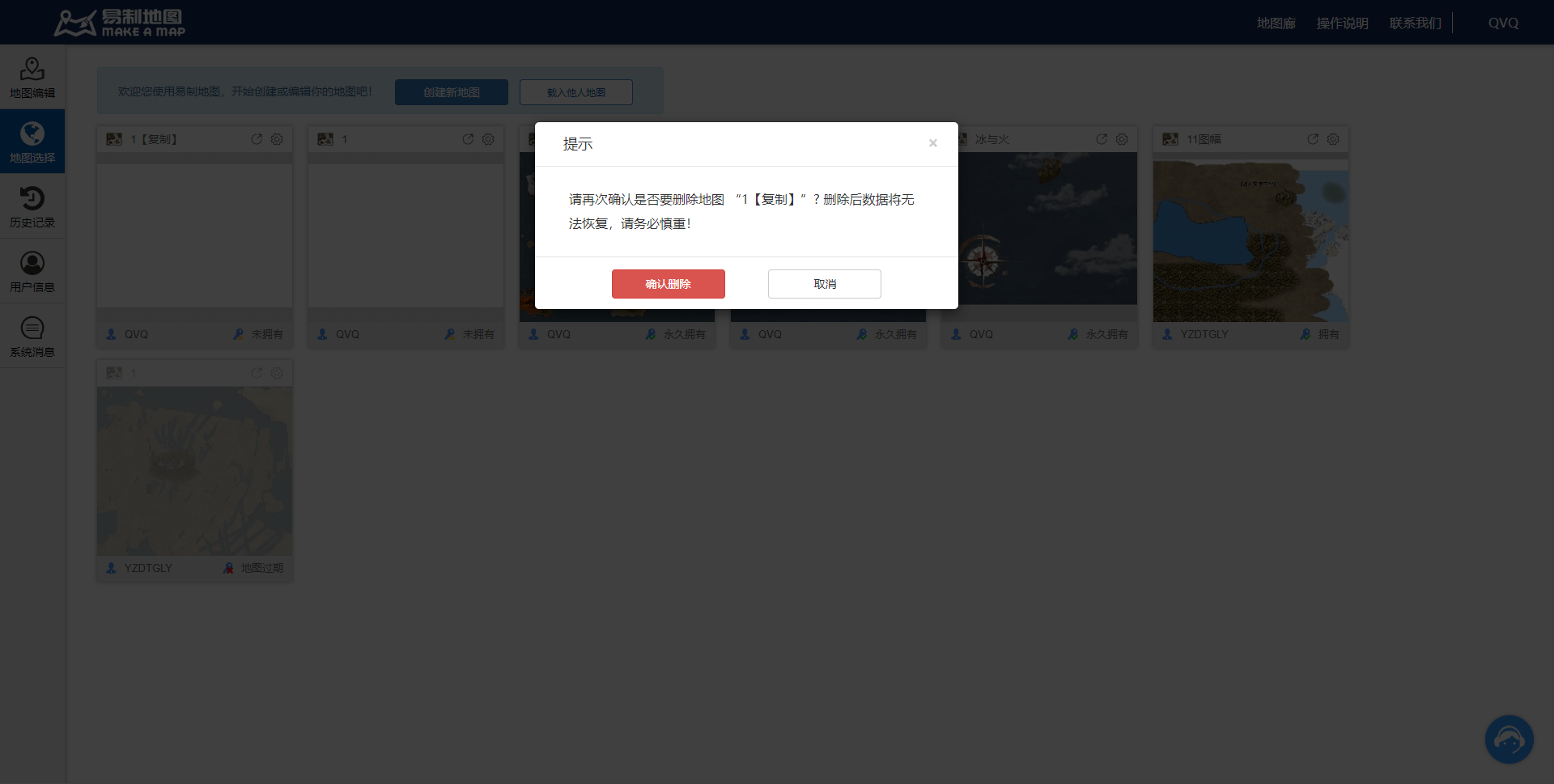
5 地图分享
5.1 功能介绍
用户可以将自己的绘制作品分享给他人欣赏或使用。用户可以将作品分享至朋友圈,或者将链接发送给好友在浏览器中查看,也可以将框架代码加入到用户自己开发的应用程序中使用。
5.2 操作说明
【地图分享】
点击分享按钮 ,页面弹出地图分享弹出框(如图41所示),点击“发布地图”前的选择框进行勾选,发布成功后界面如图42所示。若用户不再想分享发布过的地图,则需点击“发布地图”前的选择框,取消勾选状态。
,页面弹出地图分享弹出框(如图41所示),点击“发布地图”前的选择框进行勾选,发布成功后界面如图42所示。若用户不再想分享发布过的地图,则需点击“发布地图”前的选择框,取消勾选状态。