2.3 自由画笔
2.3.1 功能介绍
在绘制界面左侧工具栏中点击【地图画图工具】,在下拉框中有自由画笔、地图要素绘制工具、和地图图框三大类工具可供选择。自由画笔中包括笔刷、模糊、铅笔、毛笔和橡皮擦(如图14所示)。还可以设置画笔层的整体阴影和格网的形状大小。笔刷工具可以用来绘制大陆、草地、河流、湖泊等。画笔绘制的图形都是可以通过【橡皮擦】进行擦除的。
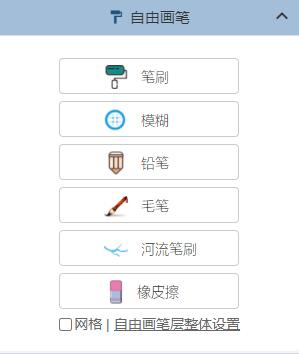
图14 自由画笔
2.3.2 操作说明
3.3.2.1 笔刷
点击笔刷按钮,可直接在绘画区域作图。在右侧画笔设置弹出框中,可以设置当前画笔尺寸、颜色、透明度、阴影大小、阴影颜色、画笔形状、图案等。点击【记录设置】按钮,弹出保存画笔弹出框(如图15所示)。用户可以通过记录本次画笔的属性,方便下次直接使用。
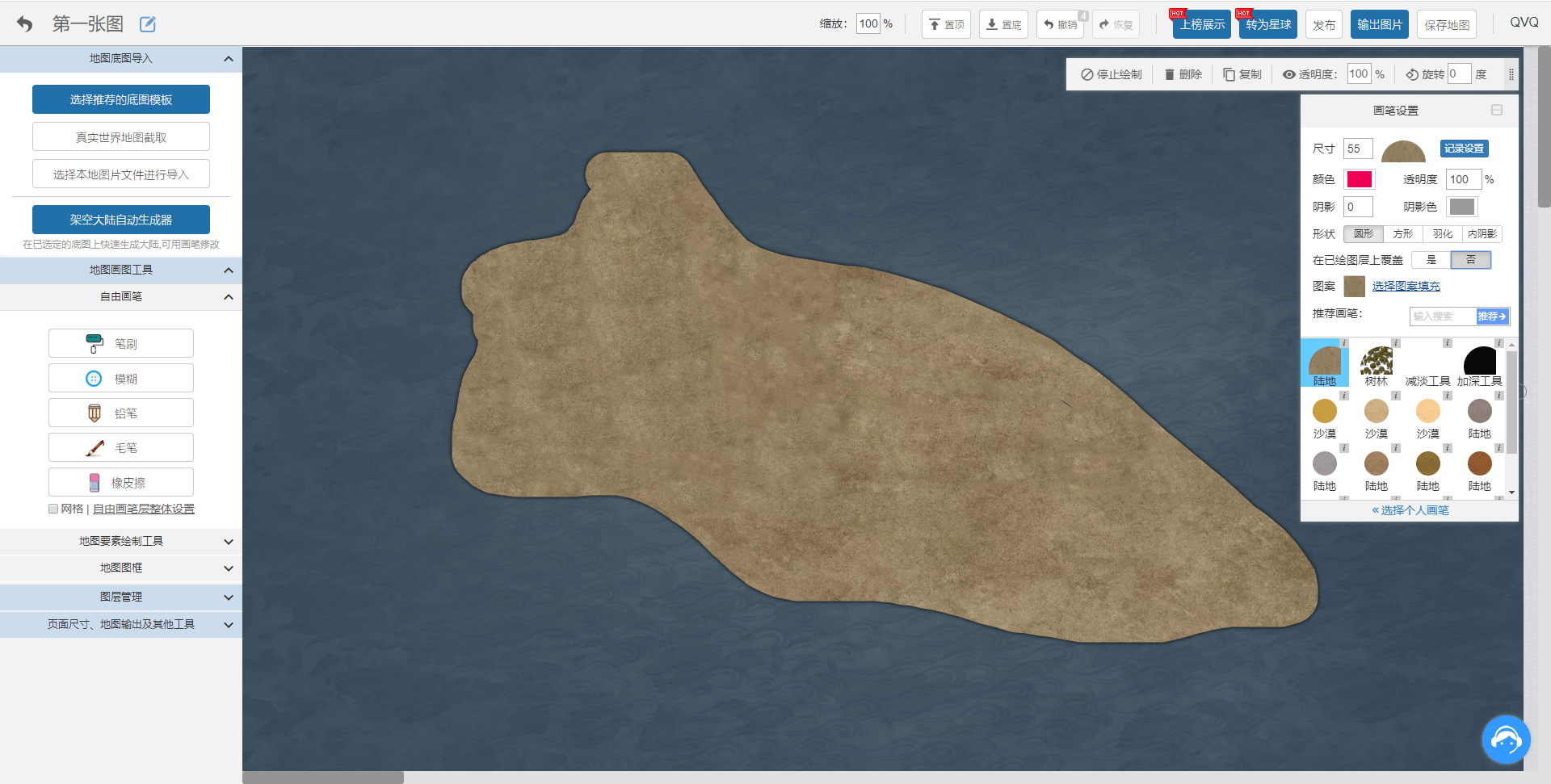
图15 笔刷
【尺寸】:调整画笔的大小。
【颜色】:点击后面的色块可以自定义笔刷的颜色。可以拖动选色区域中的小圆点选择颜色(如图16所示)。也可以按住Ctrl键将鼠标移动到需要吸色的区域,然后松开Ctrl键,点击【确认】按钮,实现吸色。
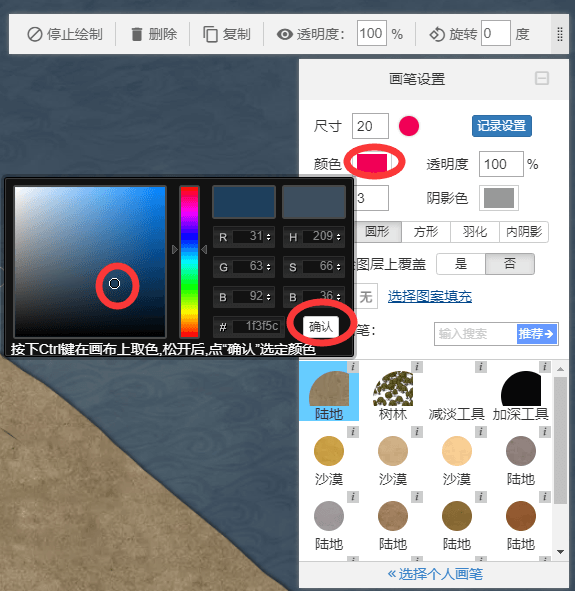
图16 自定义颜色
【透明度】:调整笔刷填充的透明度。相同笔刷在设置不同的透明度之后的效果如图17所示。
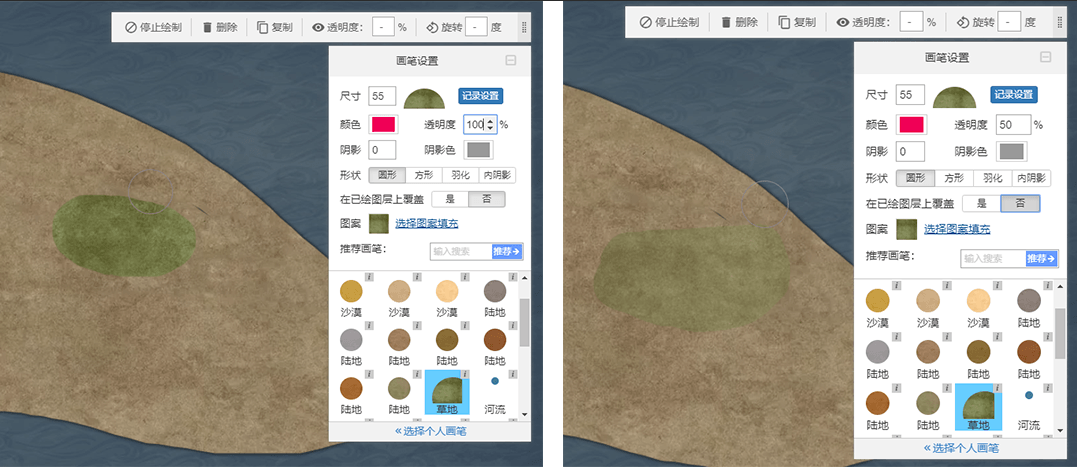
图17 不同透明度笔刷效果
【阴影】:笔刷的阴影大小。不同阴影大小效果如图18所示。
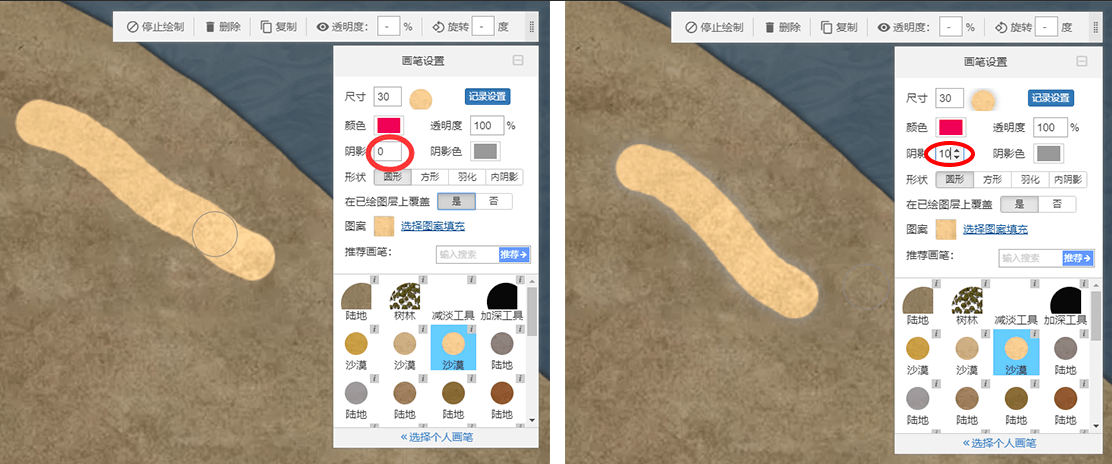
图18 不同阴影大小效果
【阴影色】:笔刷阴影的颜色。不同阴影颜色效果如图19所示。
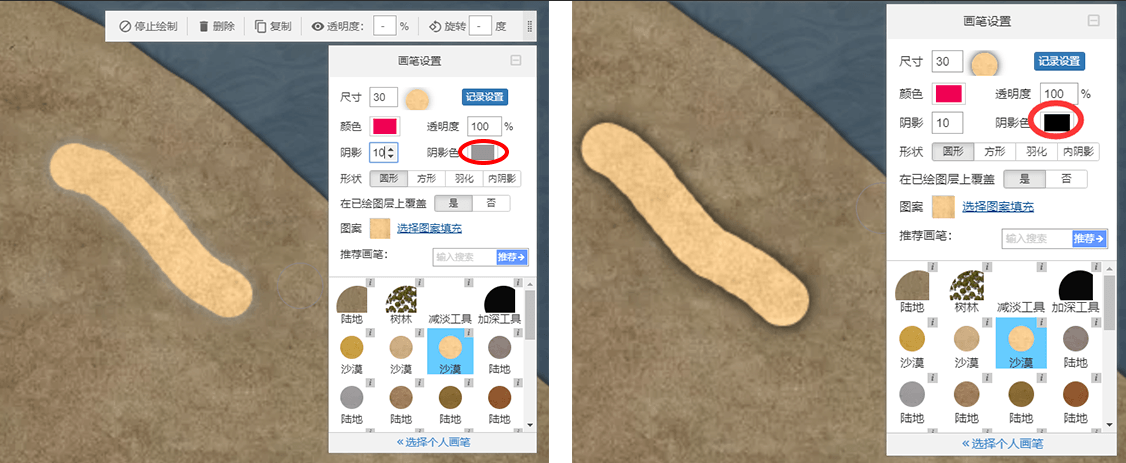
图19 不同阴影颜色效果
【形状】:绘制时笔刷的形状。相同颜色下不同笔刷形状效果如图20所示。
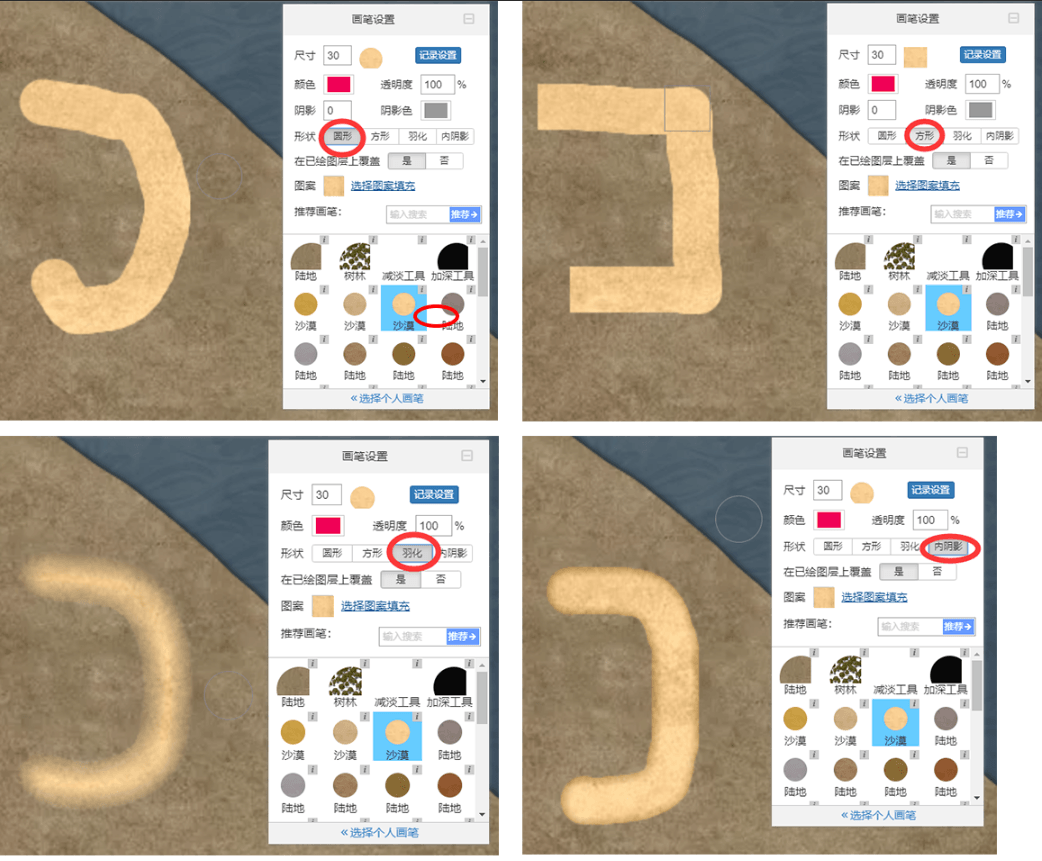
图20 不同笔刷形状效果
【在已绘图层上覆盖】:是否需要在当前图层已绘制的画笔图形上覆盖,若选择【是】则绘制的图形不会超出已绘图形的边界。若选择【否】则绘制的图形会超出已绘图形的边界。不同效果如图21所示。
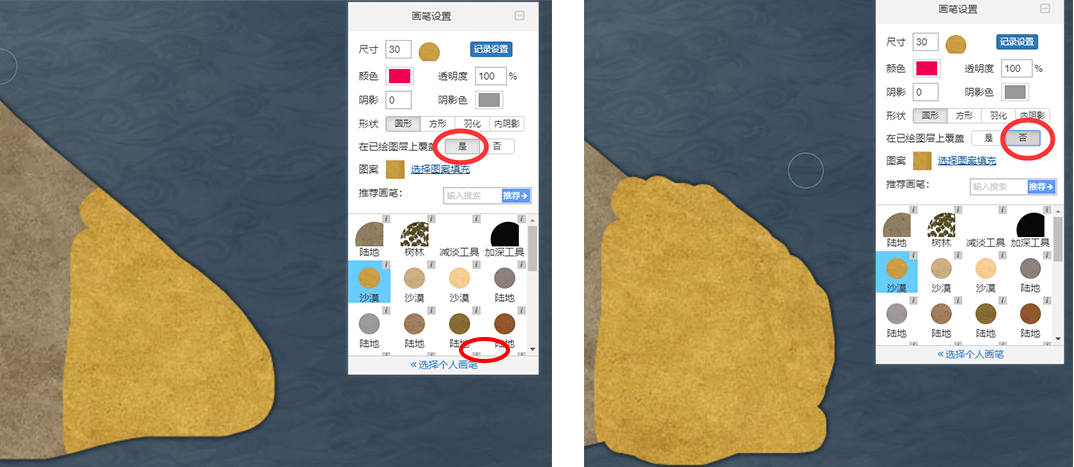
图21 在已绘图层上覆盖效果
【图案】:点击选择图案填充,可以上传本地的图片作为笔刷的图案。
【记录设置】:保存当前笔刷的设置。可以在个人画笔中查看保存的笔刷样式。
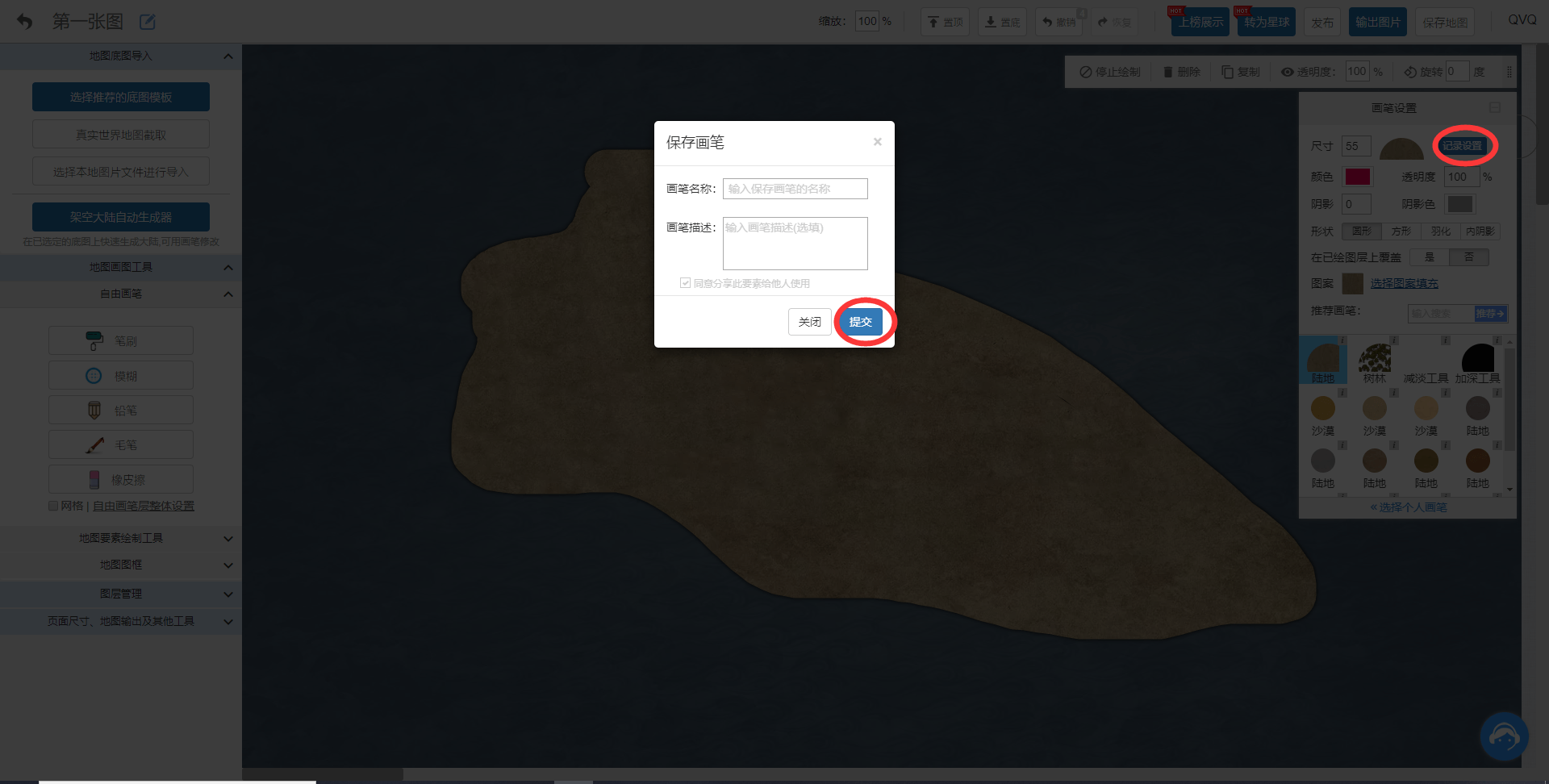
图22 画笔记录设置
3.3.2.2 橡皮擦
点击橡皮擦按钮,清除需要清除的画笔部分(如图23所示)。在画笔设置弹出框中,可以设置橡皮擦的尺寸和形状。点击【记录设置】按钮,可以保存当前橡皮擦的设置。
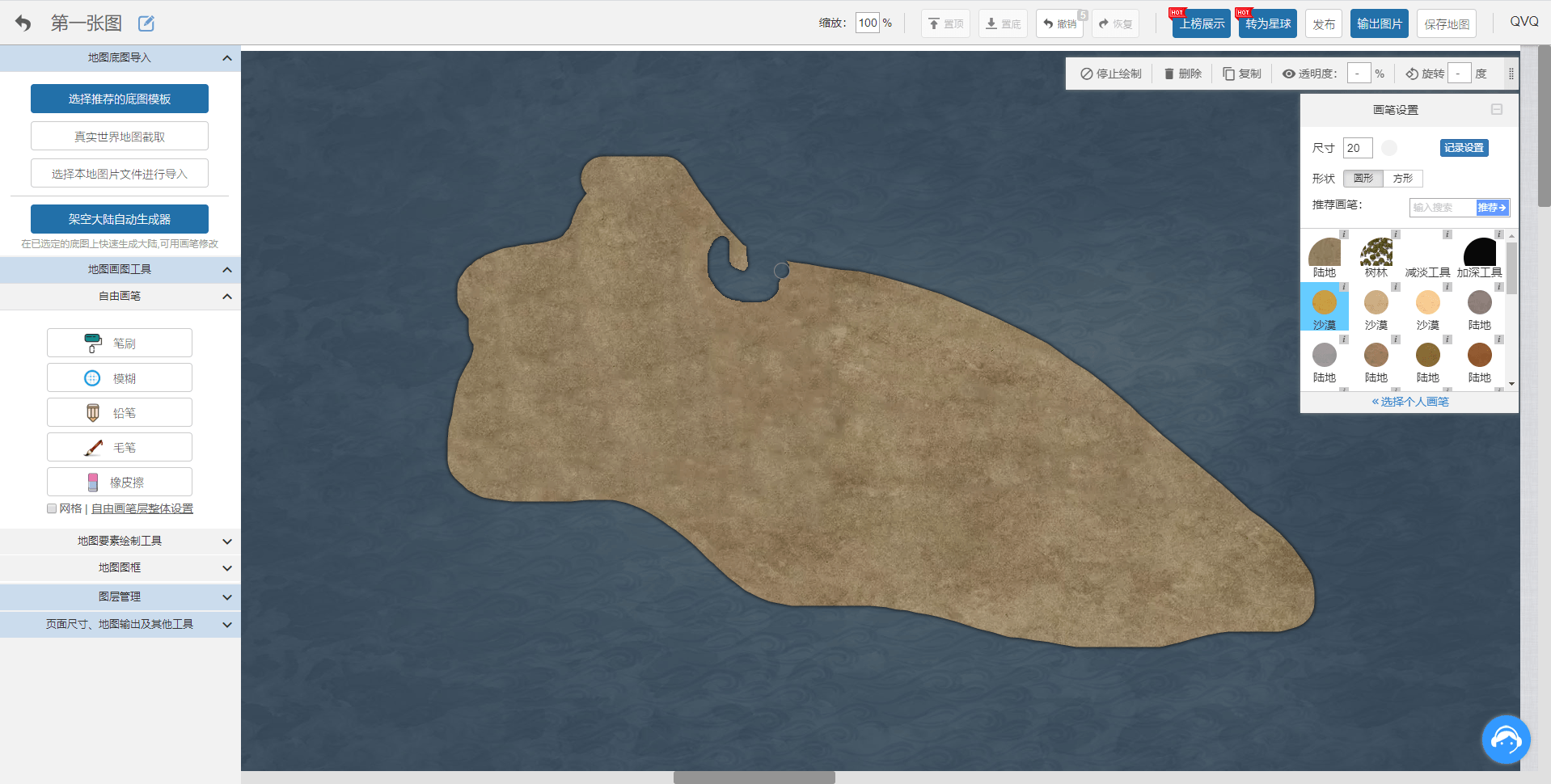
如图23 橡皮擦效果
3.3.2.3 模糊
点击模糊按钮绘制,使已绘制的图形模糊,达到过渡效果。在画笔设置中可以设置笔刷大小、阴影大小、阴影颜色和模糊度。其中笔刷大小、阴影的设置与笔刷设置相同,可详见2.3.2.1 。不同模糊度效果如图24所示。

图24 不同模糊度效果
3.3.2.4 铅笔
点击铅笔按钮,绘制的图形为铅笔效果(如图25所示)。可以设置尺寸、形状。点击【记录设置】按钮,可以保存当前画笔的设置。
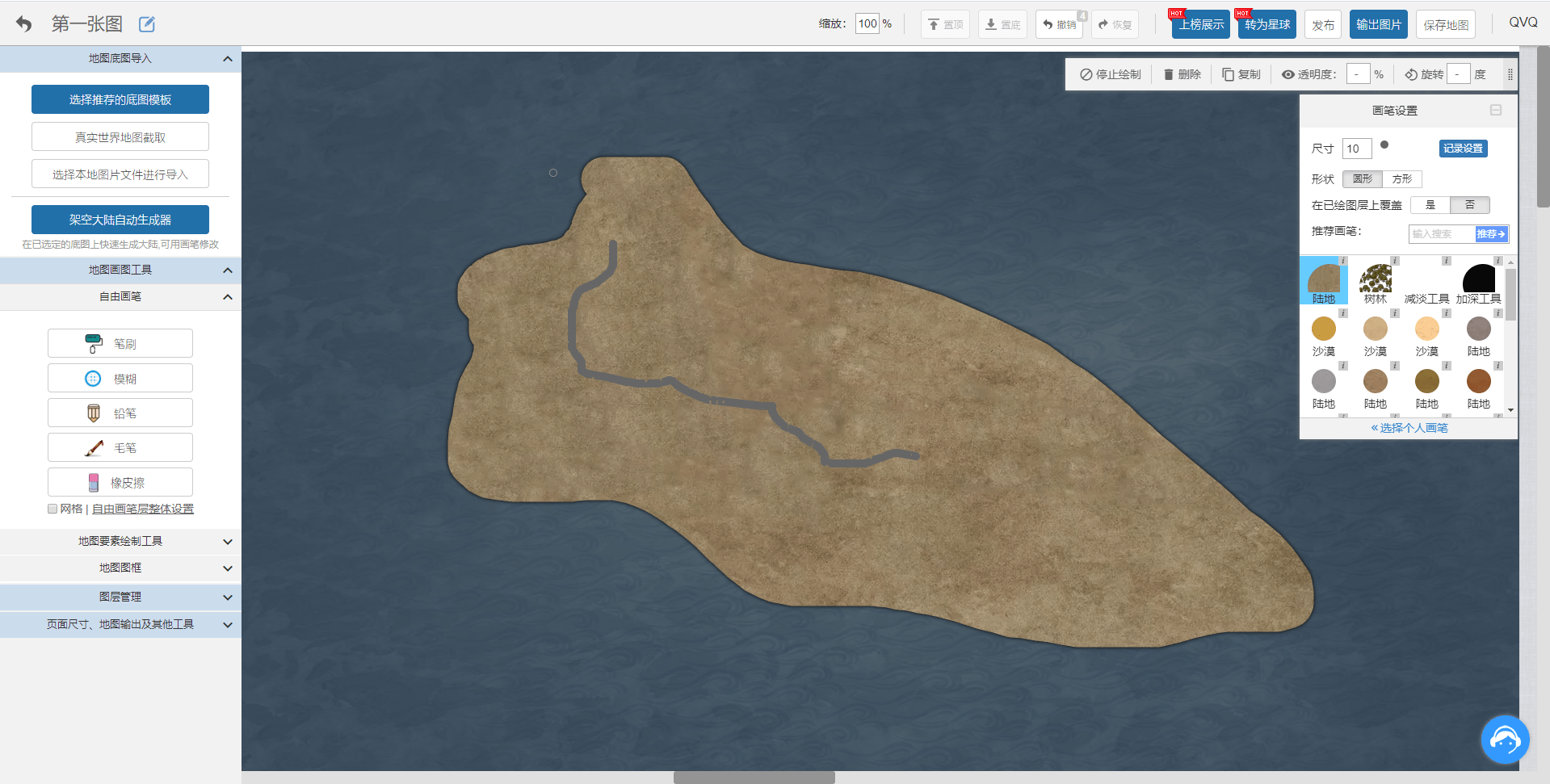
图25 铅笔效果
3.3.2.5毛笔
点击铅笔按钮,绘制的图形为毛笔效果(如图26所示)。可以设置尺寸、形状。点击【记录设置】按钮,可以保存当前画笔的设置。
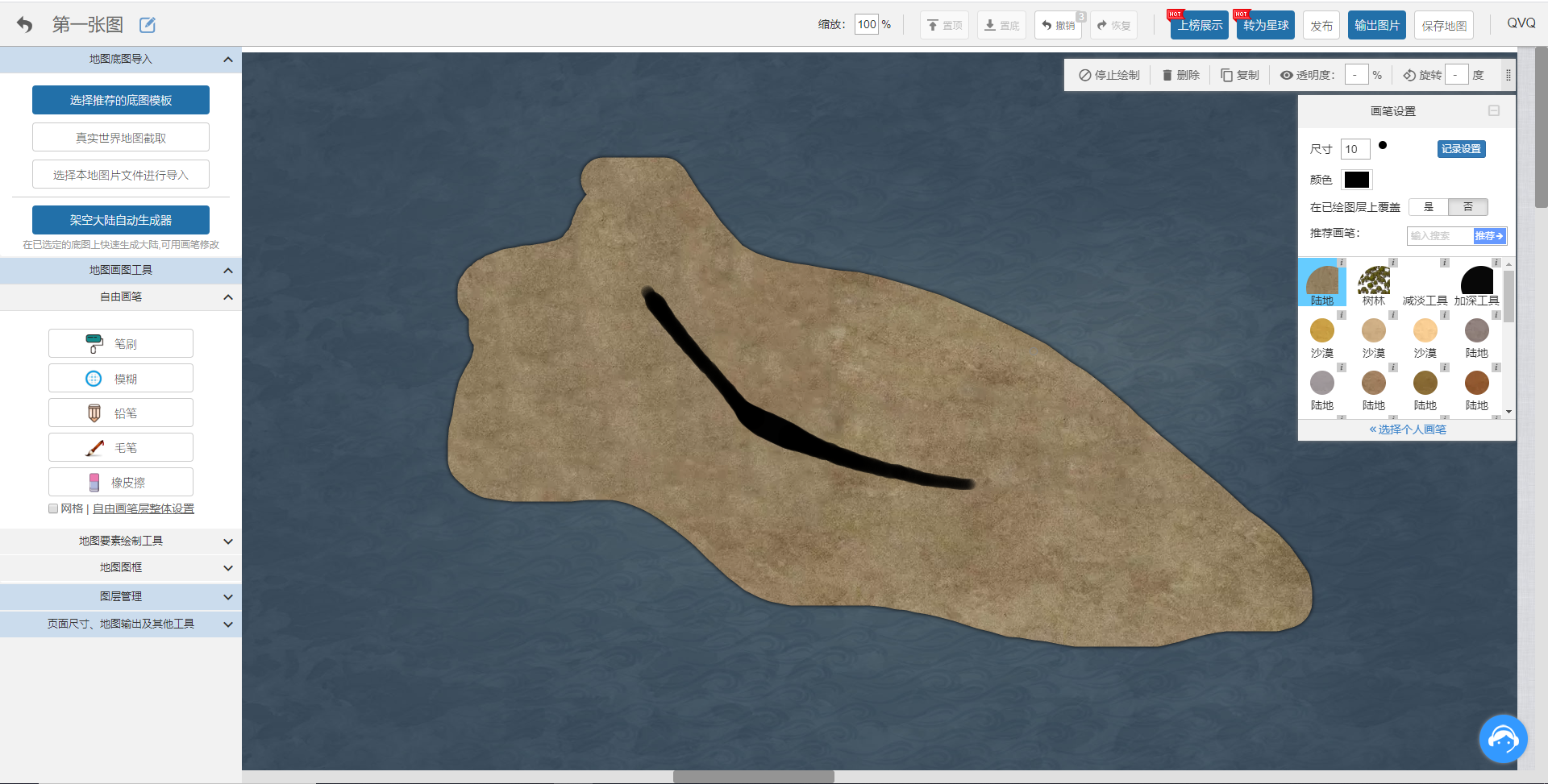
图26 毛笔效果
3.3.2.6网格和自由画笔层整体设置
【网格】:勾选网格前的选择框,可以打开网格显示。取消勾选则会关闭网格显示。网格打开效果如图27所示。
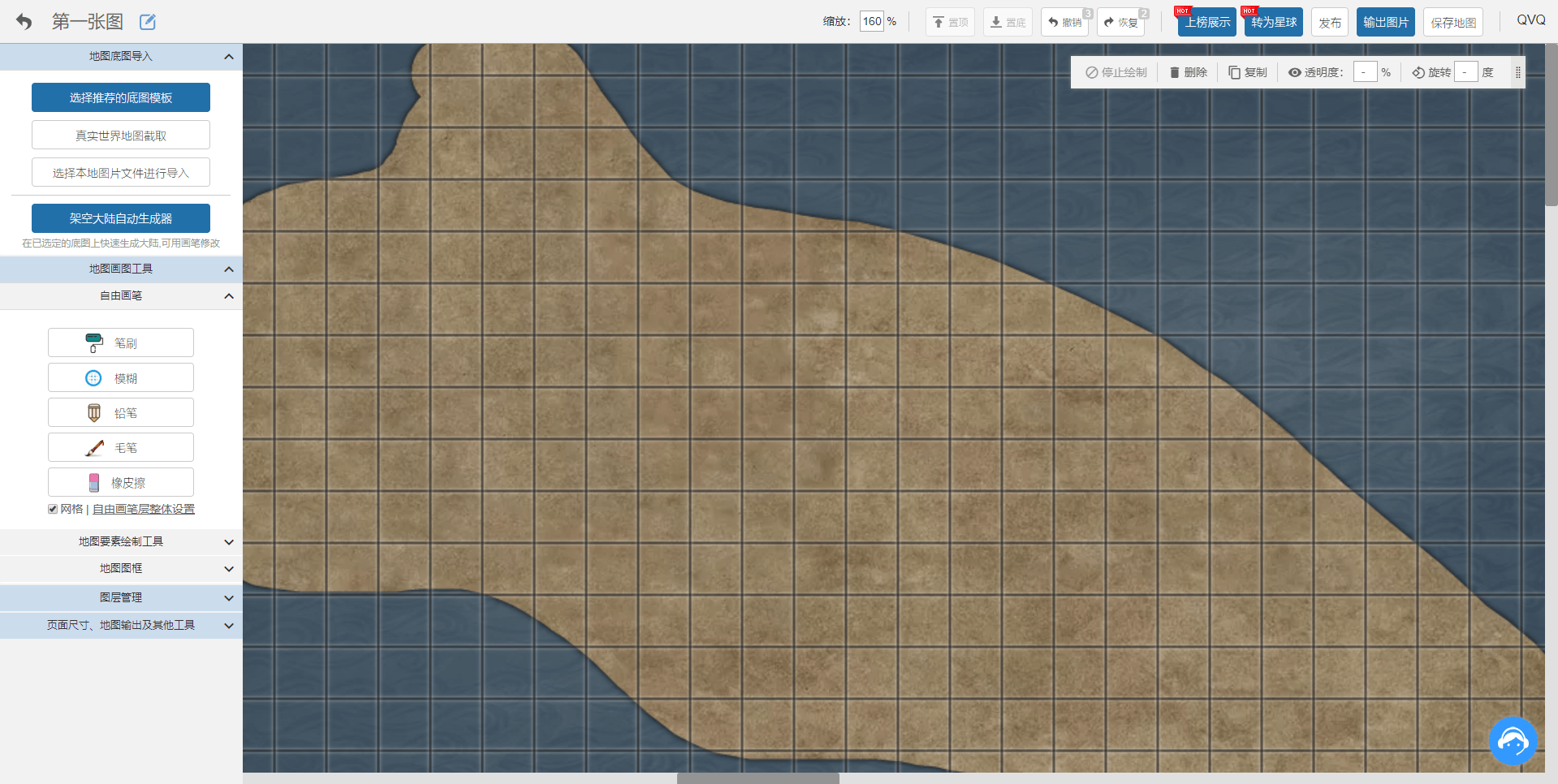
图27 打开网格效果
【自由画笔层整体设置】:可以设置画笔层的整体阴影和网格样式。
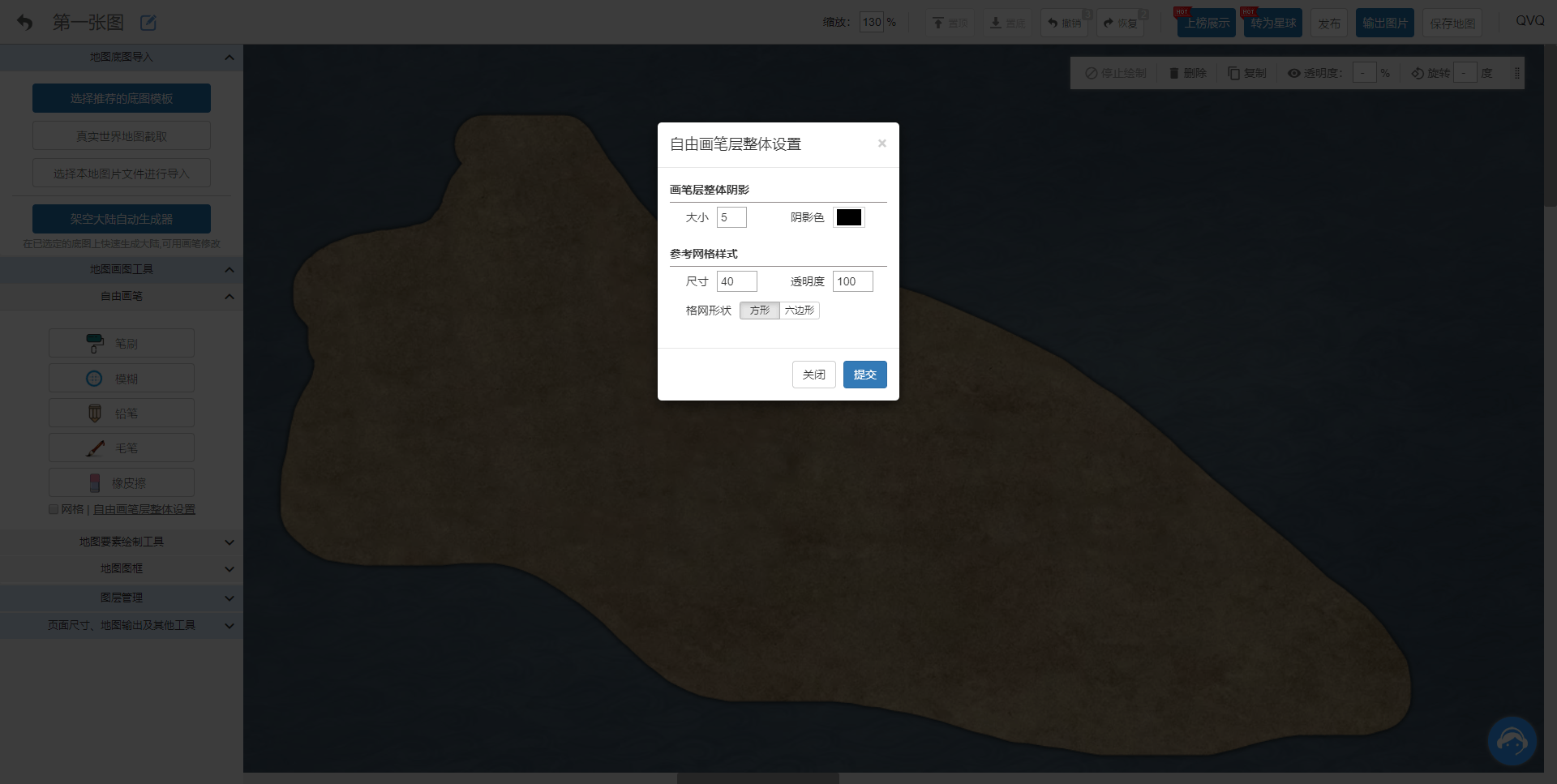
图28 自由画笔层整体设置框
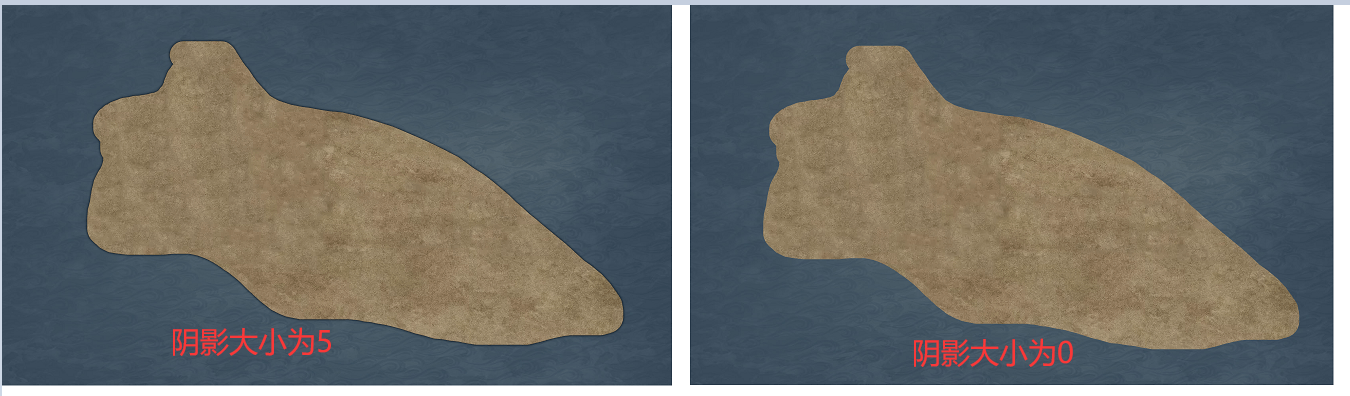
图29 不同阴影大小效果
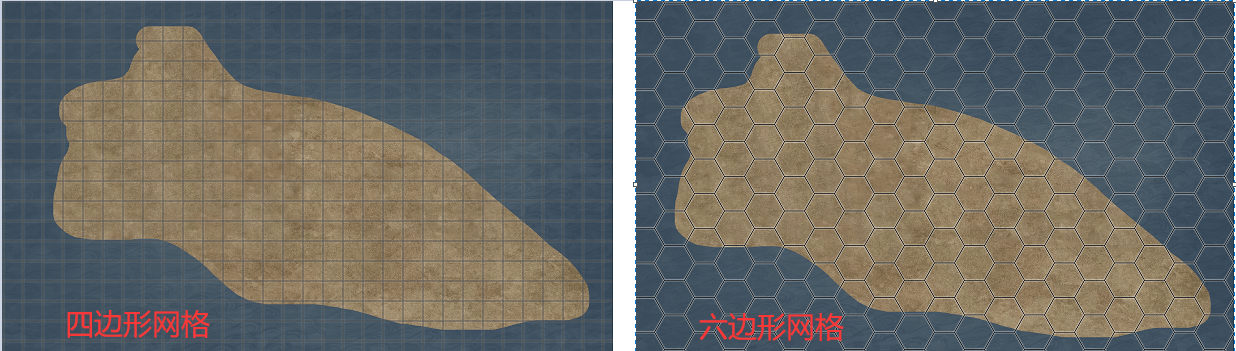
图30 不同网格形状效果