我的第一张图
第一步 创建一个新地图
点击【创建新地图】按钮,输入基本信息后点击创建地图按钮即可。这里以创建架空世界地图为例。
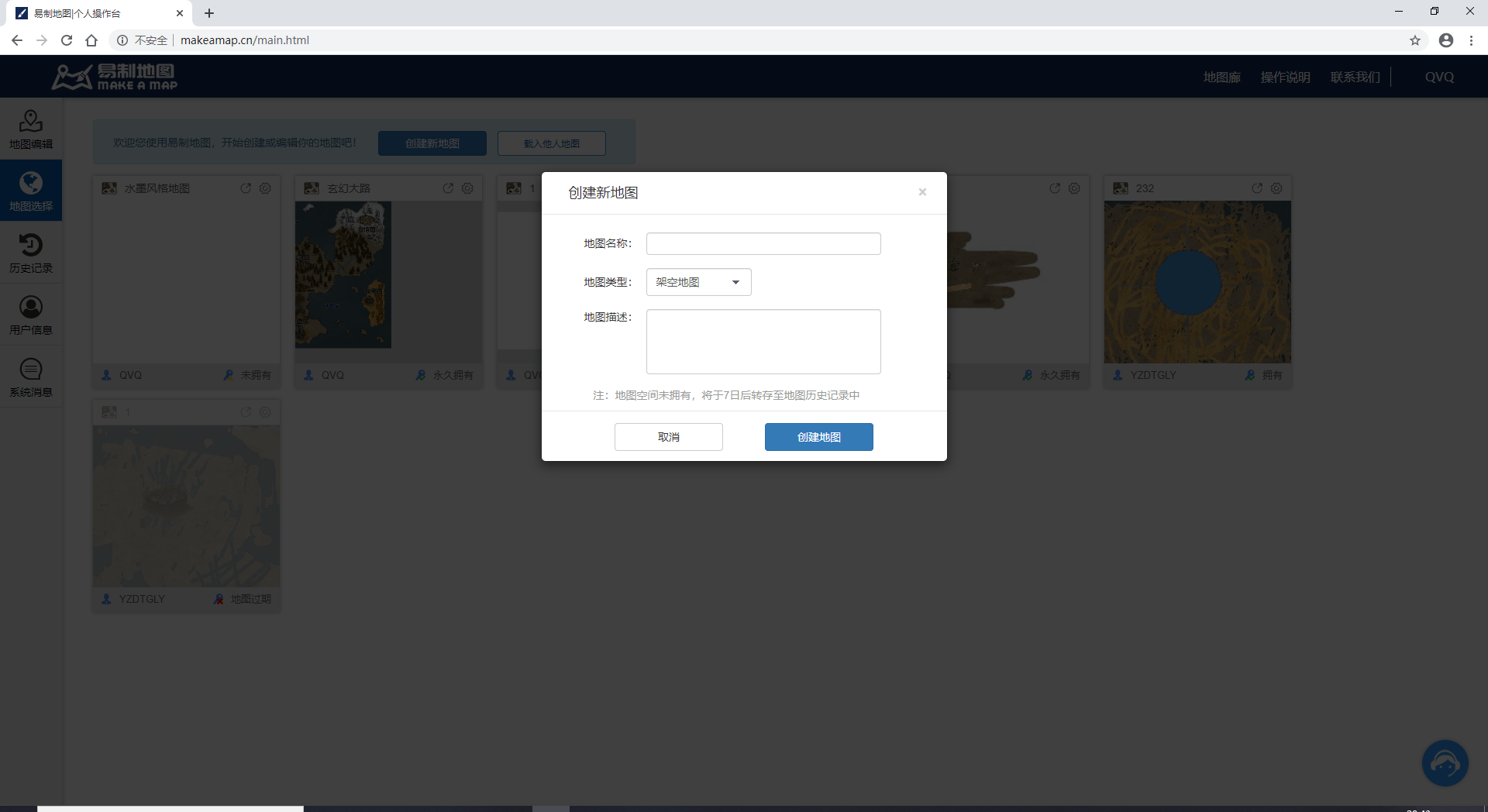
第二步 添加底图
可以通过选择地图模板、截取世界地图和导入本地文件三种方式中的任意一种方式添加底图。
(1)点击【选择推荐的地图模板】按钮之后,会出现选择模板界面,选中满意的模板之后,点击【确认】即可。
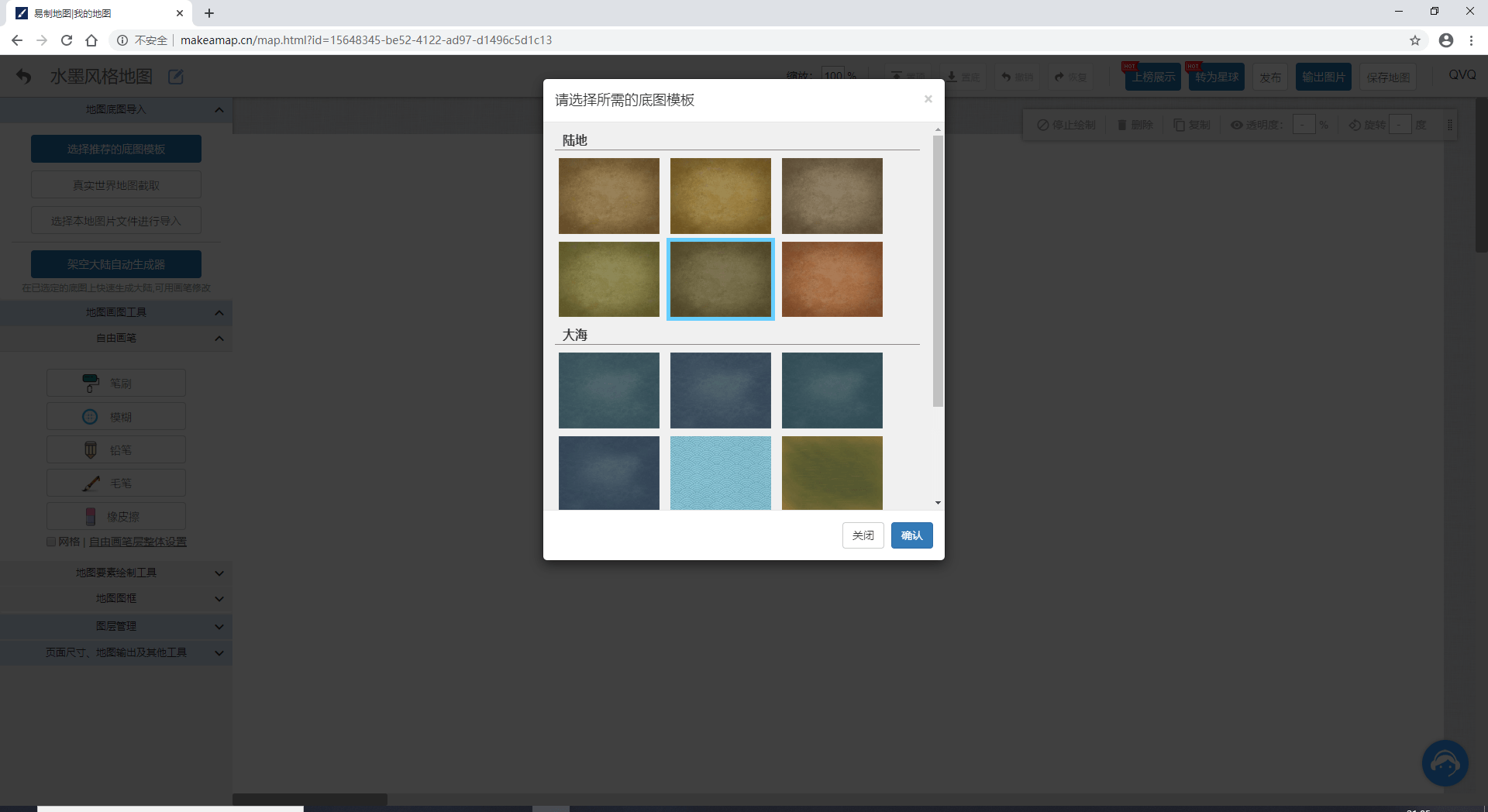
(2)点击【真实世界地图截取】按钮之后,会出现世界地图截取界面,缩放地图调整位置后,点击【截取位置图】按钮即可。
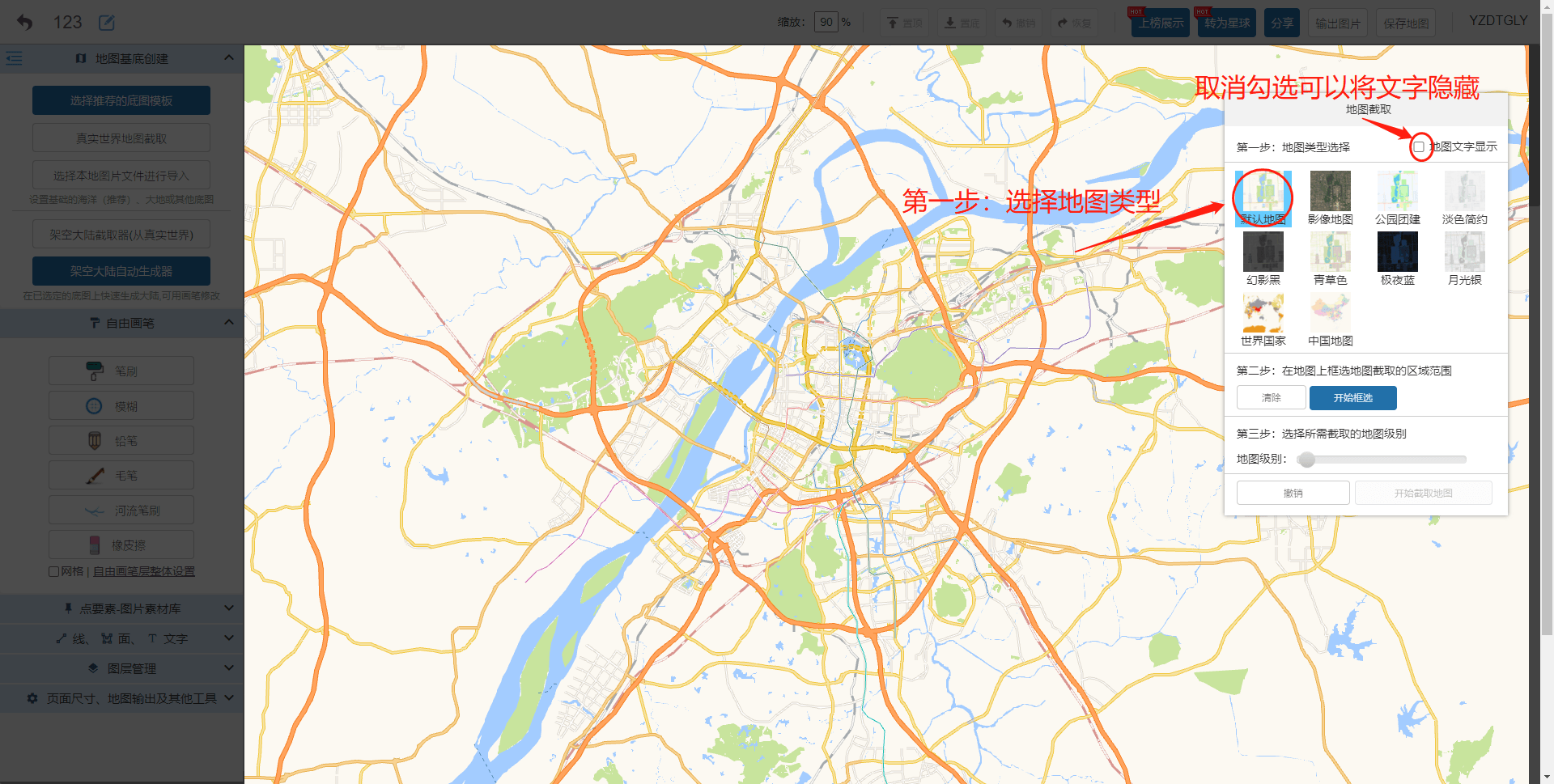
(3)点击【选择本地图片文件进行导入】按钮之后,出现文件选择界面,选择本地文件点击【确认】按钮即可。
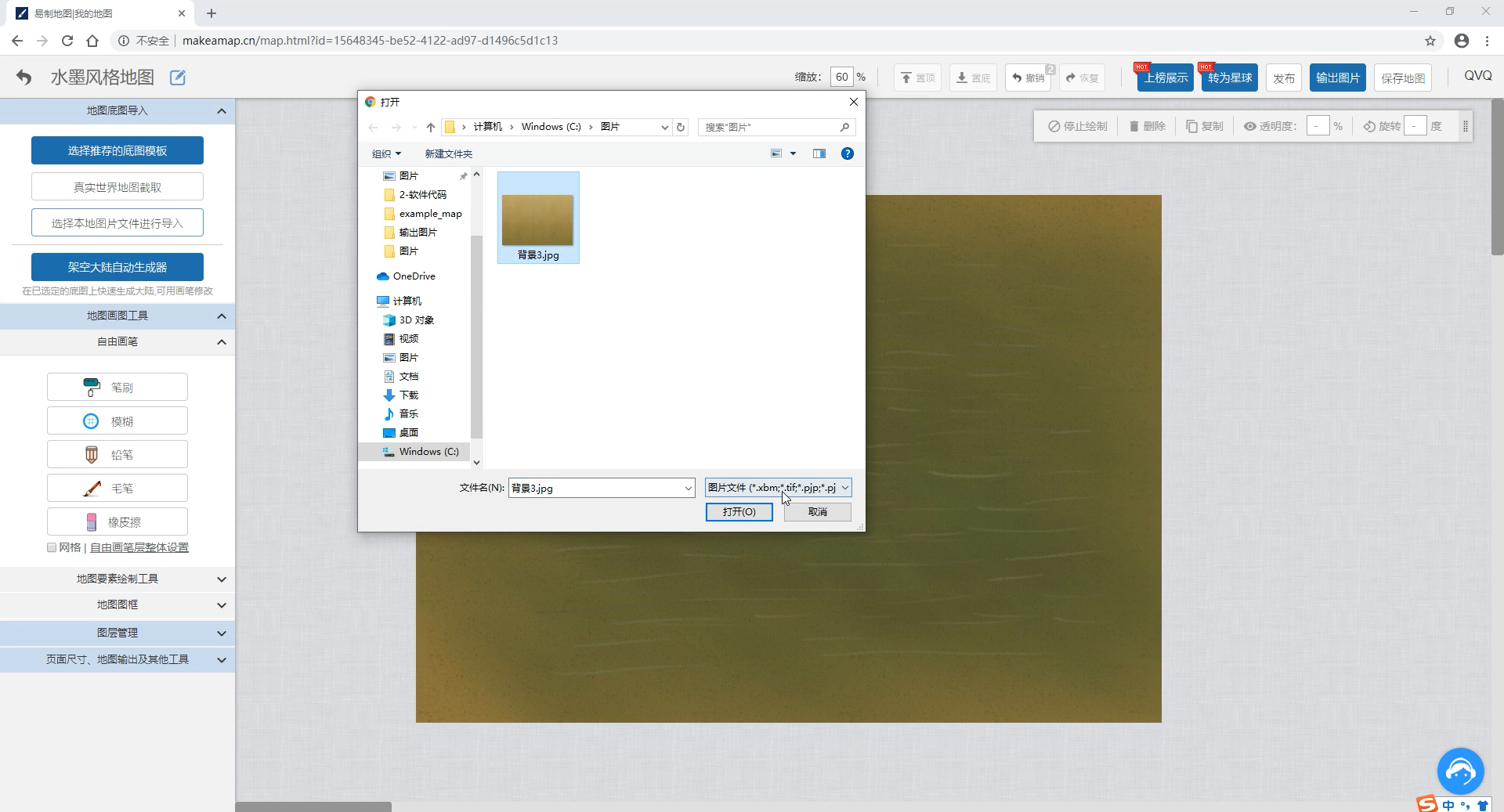
第三步 绘制大陆架
可以通过自动生成大陆架的功能自动生成大陆,也可以通过笔刷工具绘制自己设计的大陆。
方法一:截取真实世界大陆形状。点击【架空大陆截取器】按钮,等待资源加载完成,可以通过滚动鼠标滚轮或者移动鼠标调整截取的位置,选择合适的大陆类型之后点击【开始转换为画笔层】按钮。
注:拖动角度后面的按钮可以旋转旋转地图。
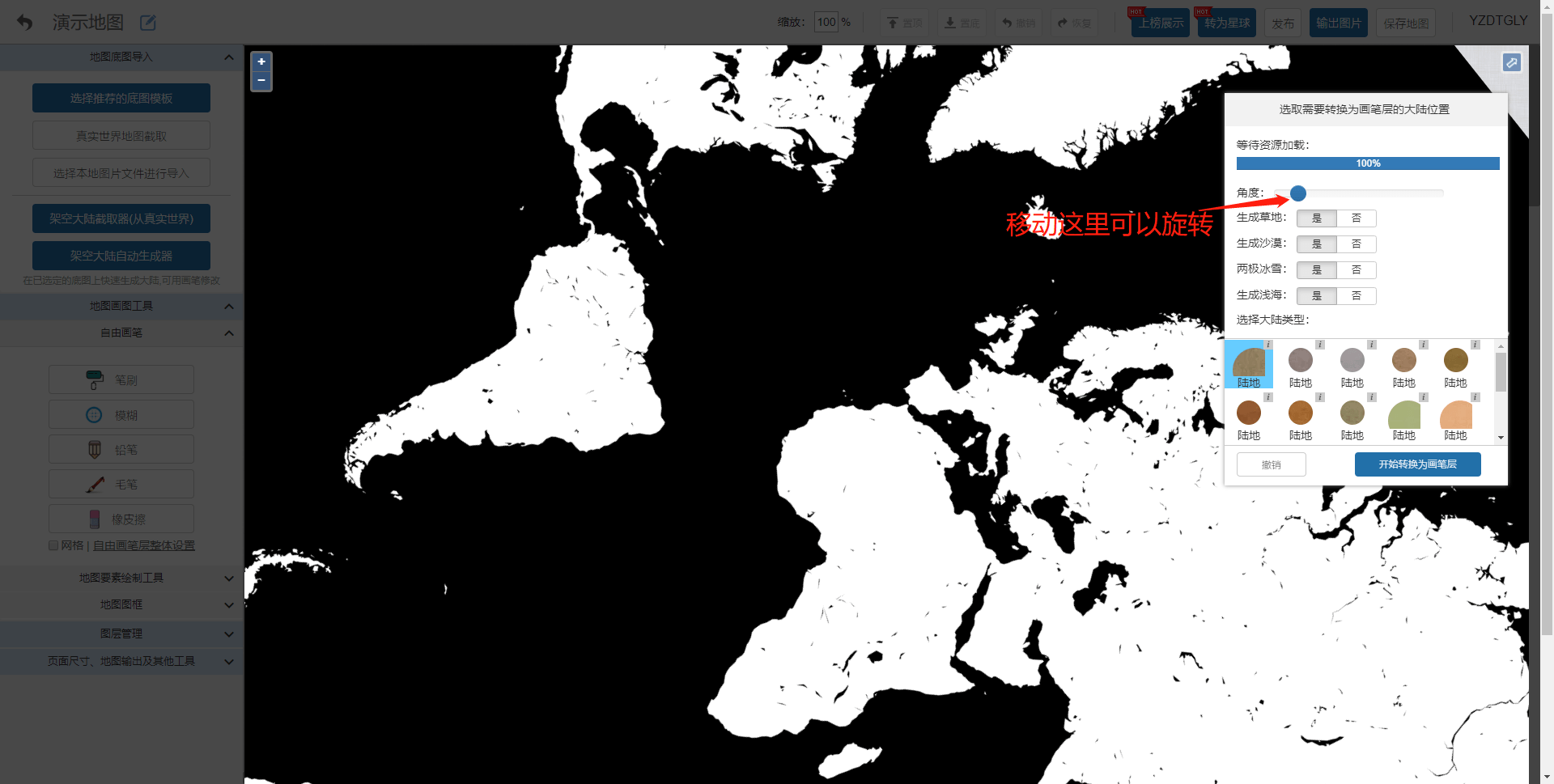
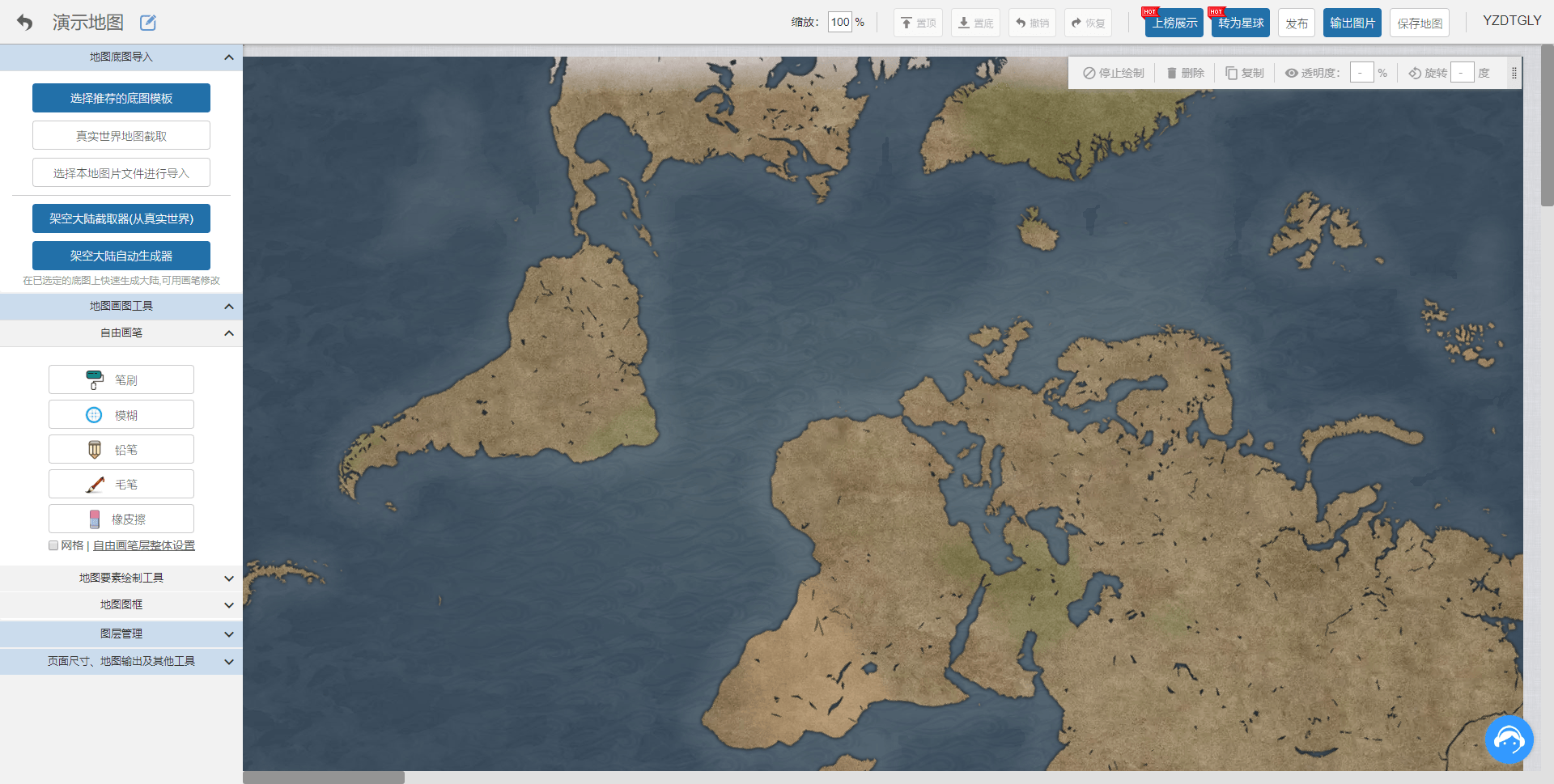
方法二:自动随机生成大陆架。点击【架空大陆自动生成器】按钮,等待资源加载完成,选择大陆类型之后点击【开始生成】按钮即可。
注:自动生成的山为点元素,可以点击选中后移动或者删除,生成的大陆或者河流为笔刷元素,可以直接使用橡皮擦擦除或者笔刷工具进行覆盖。
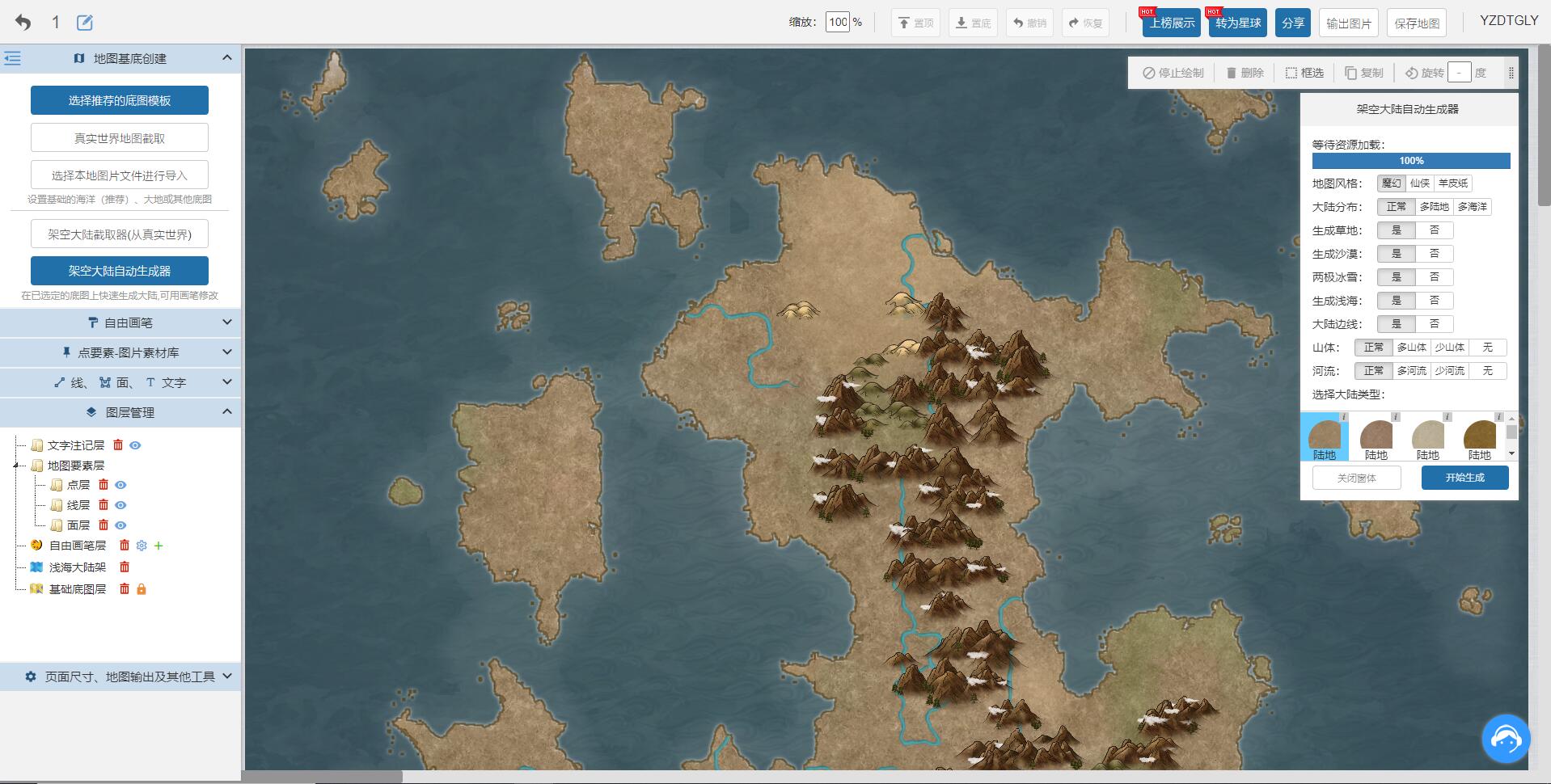
方法三:绘制自己设定的大陆架。使用【笔刷】工具绘制绘制出大陆架的轮廓,如图所示。
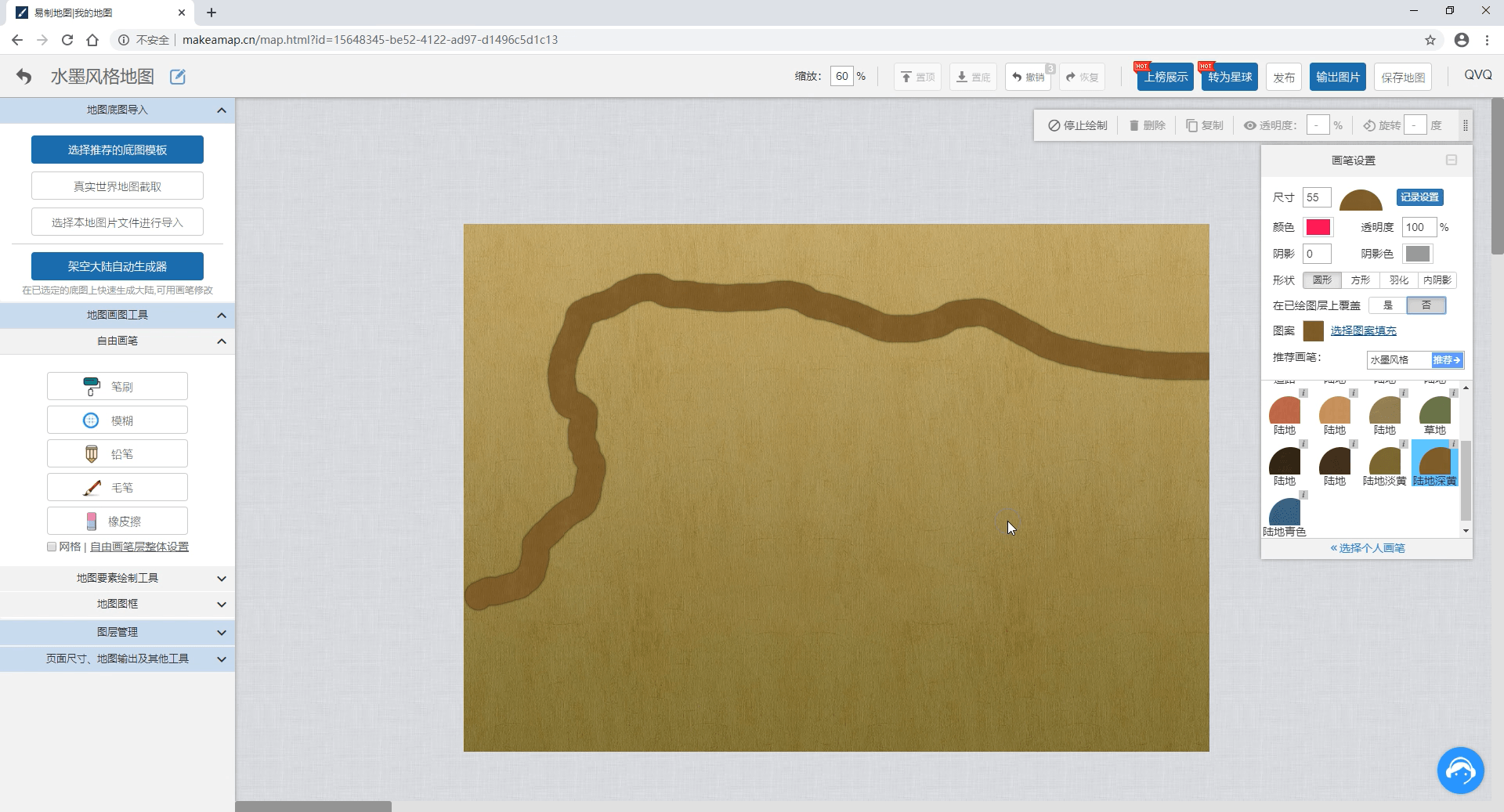
然后填充轮廓内容,可以使用笔刷工具进行绘制填充。如果面积比较大,可以使用面要素填充。点击【地图要素绘制工具】>=>【曲面绘制】按钮,然后沿着已经绘制的轮廓边线点击鼠标,间隔小一些会更加贴合轮廓,绘制完成之后,按键盘【ESC】停止绘制。点击选中地图中绘制的面要素,在【面要素设置】中选择与轮廓线相同的颜色。
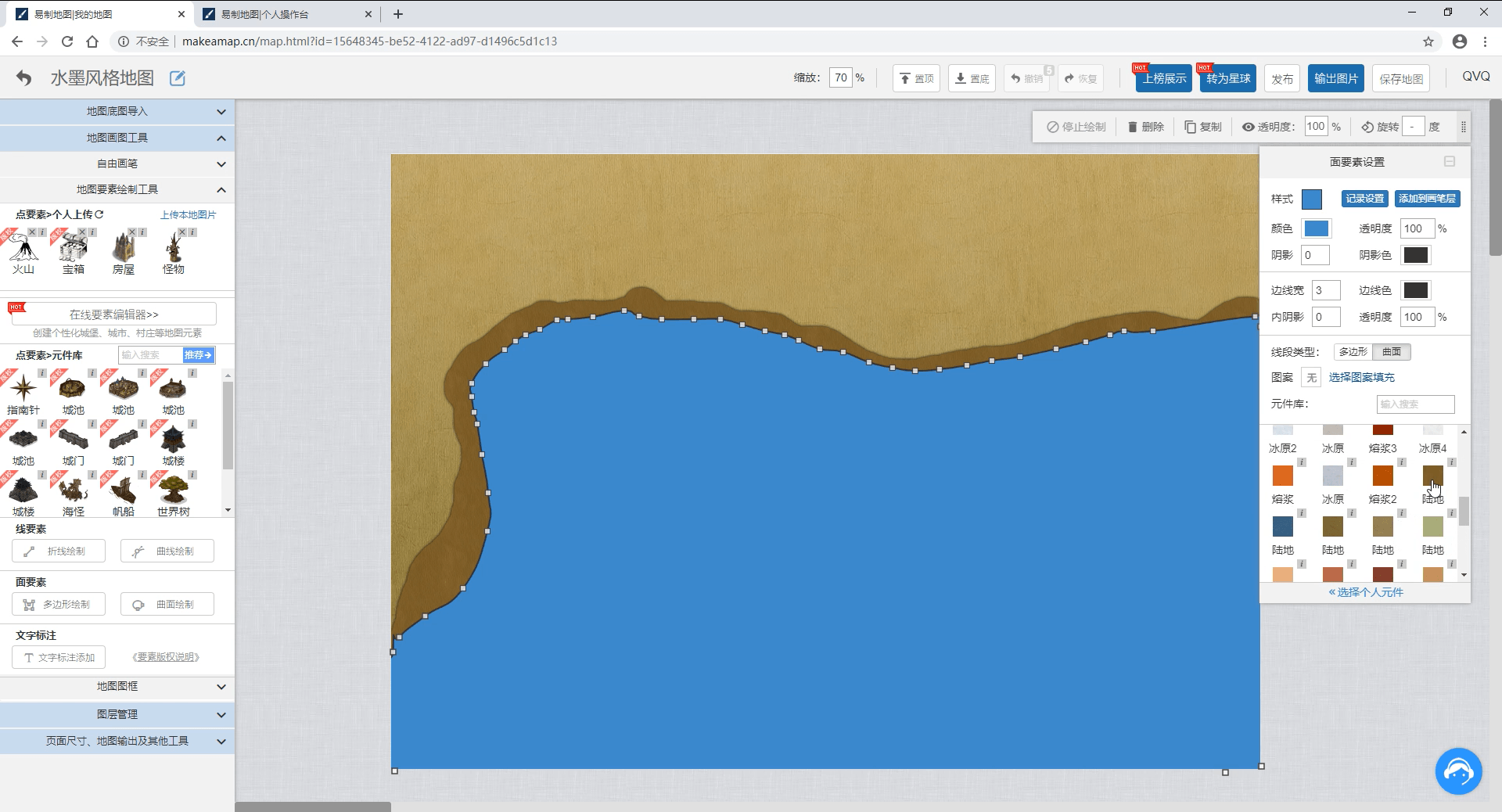
点击【添加到画笔层】按钮,点击【删除】按钮即可。
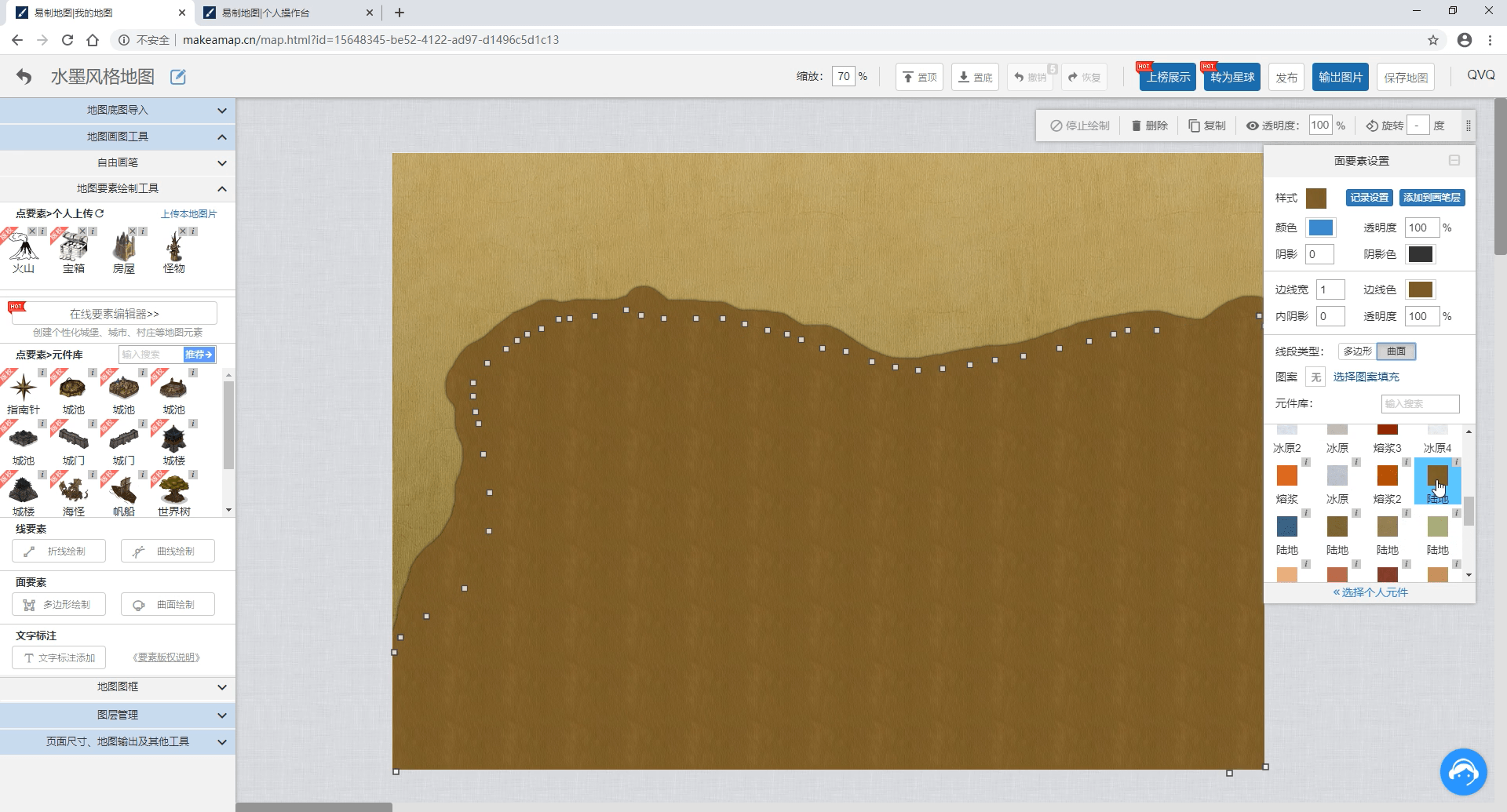
如果觉得大陆轮廓还需修改,可以再使用【橡皮擦】工具或者【笔刷】工具进行精修。
第四步 绘制地形、河流
绘制河流有三种方法
方法一:使用河流笔刷工具
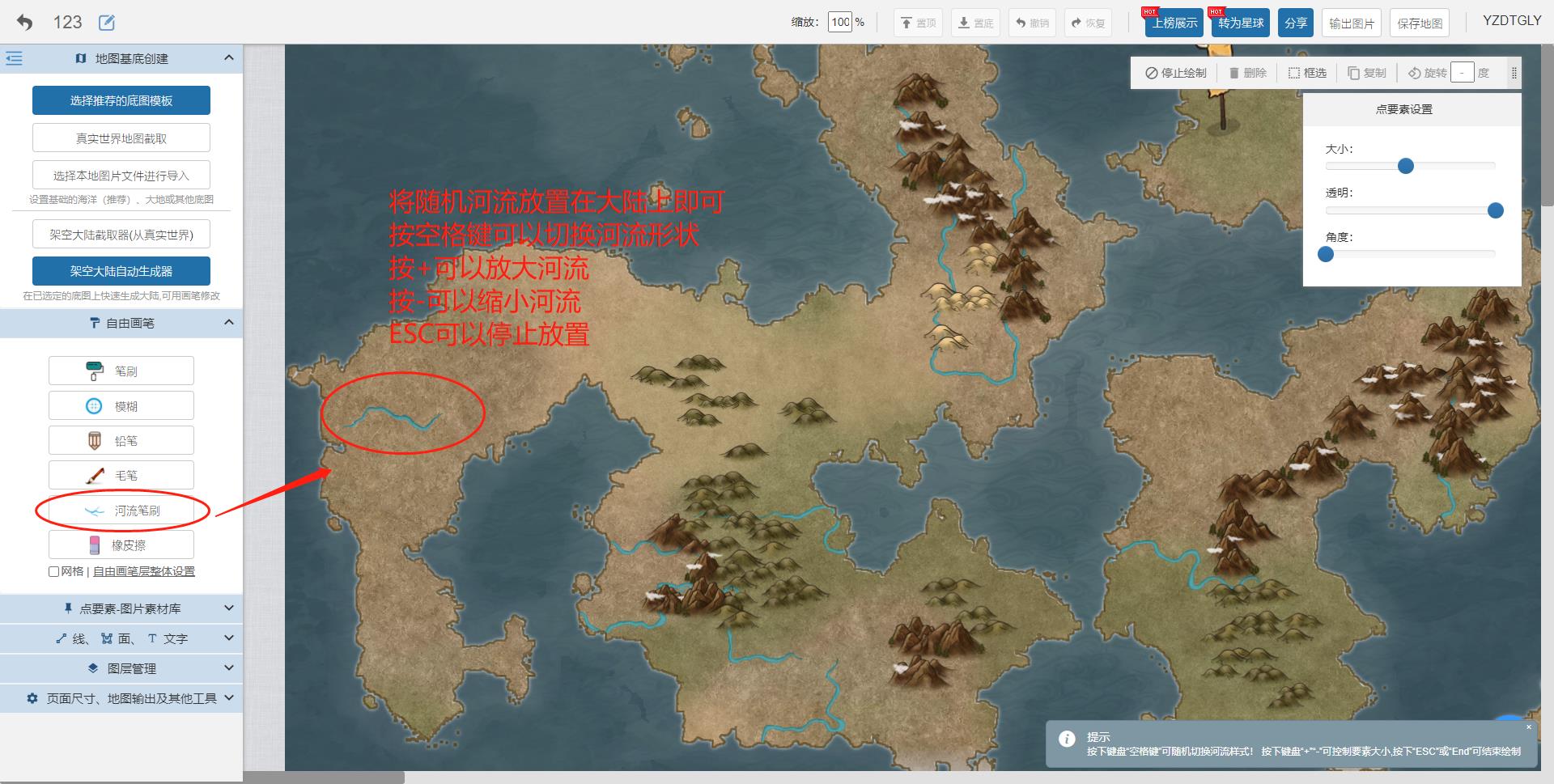
注:绘制的河流可以通过橡皮擦工具或者大陆颜色的笔刷工具进行覆盖
方法二:使用笔刷工具
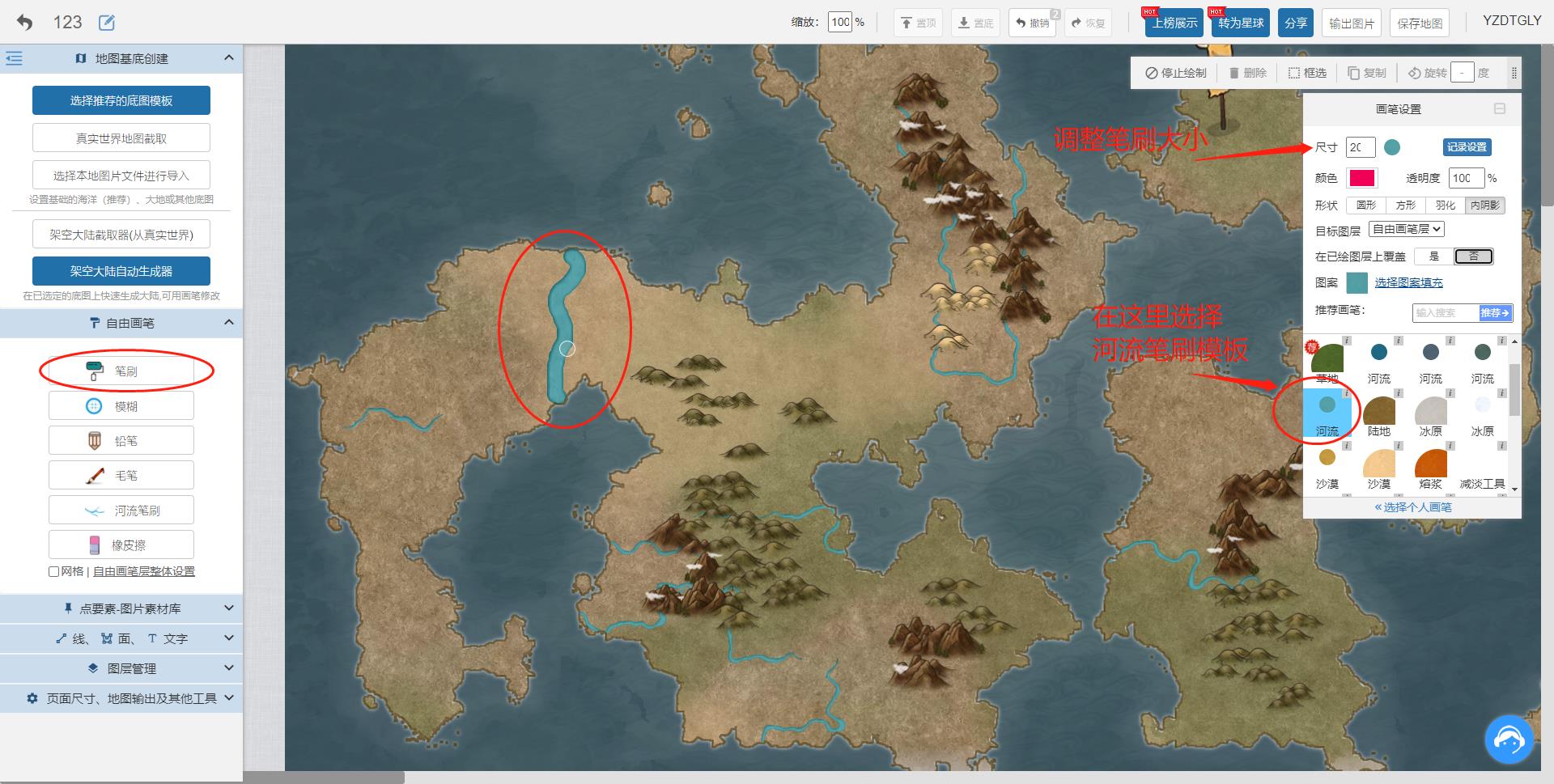
注:绘制的河流可以通过橡皮擦工具或者大陆颜色的笔刷工具进行覆盖
方法三:使用线要素工具
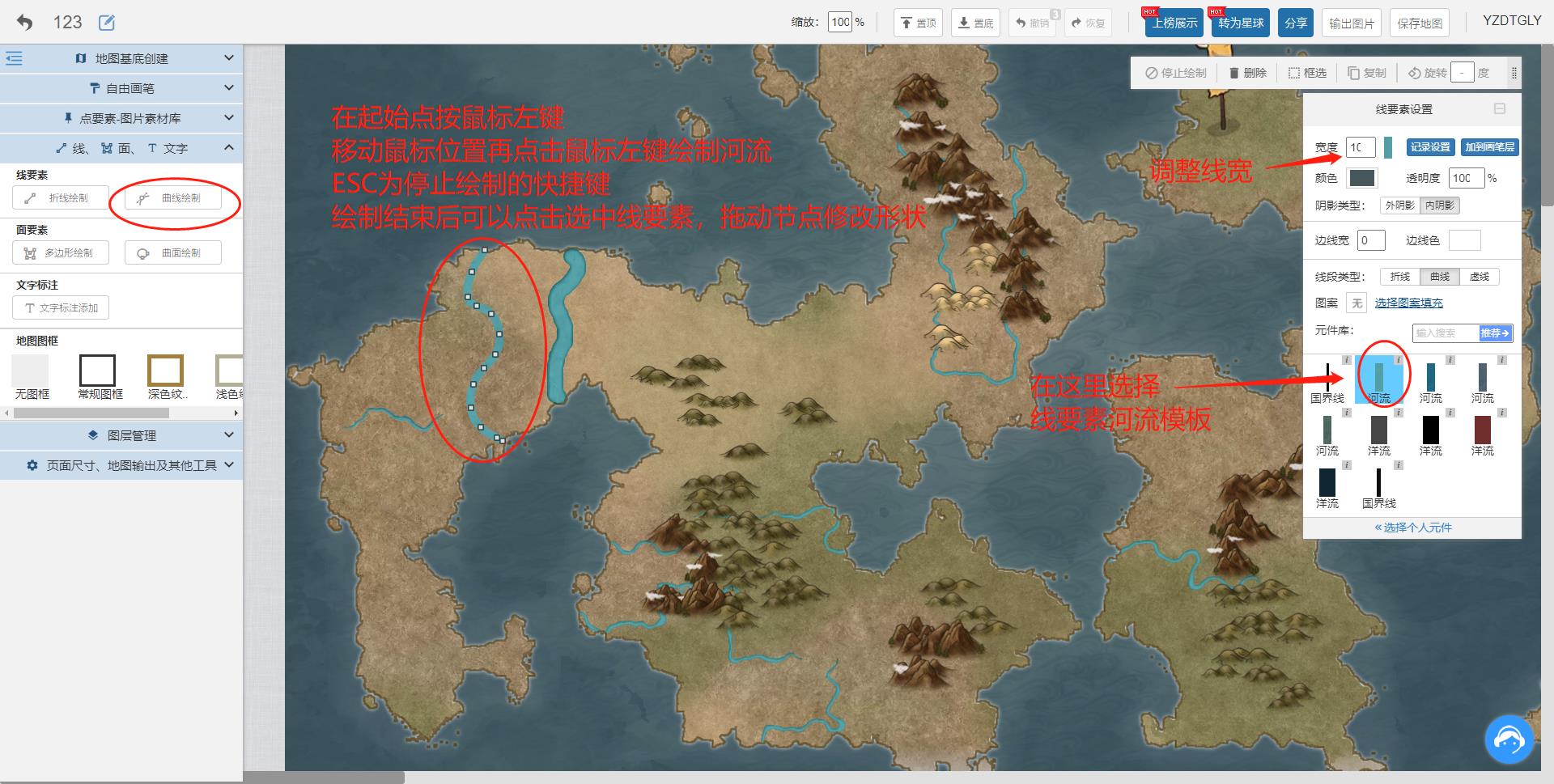
注:绘制的河流可以通过点击选中后按Delete删除
第五步 添加山、树、房屋
选择树、房屋、云等元素添加到地图中。
注:从元件库中选出点元素后,可以通过键盘上的【+】【-】键调整元素的大小。
【ESC】可以停止继续放置点元素。
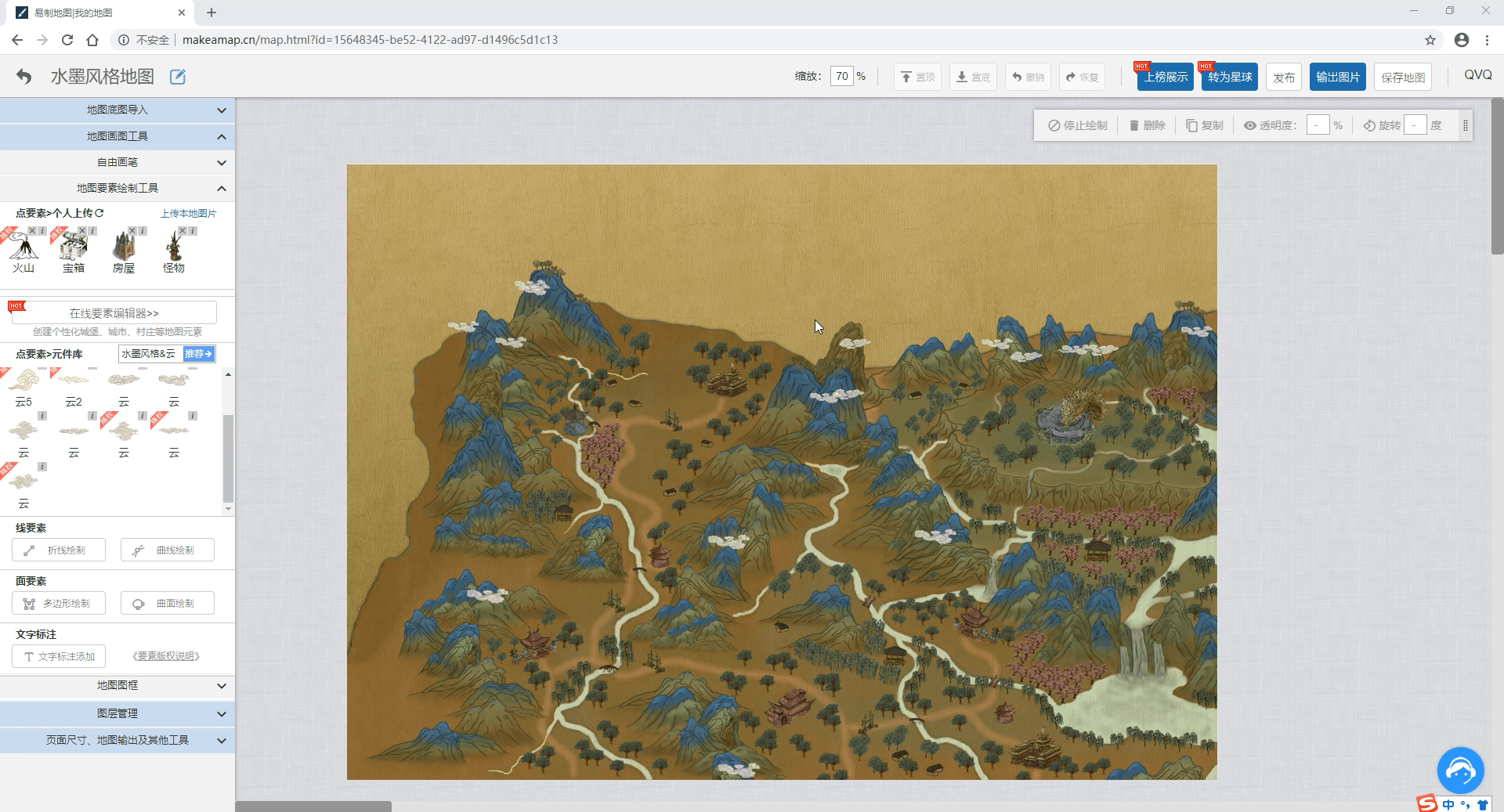
第六步 添加文字注记
点击【文字注记添加】按钮,在地图中需要添加文字的地方单击一下鼠标,选中文字输入内容。
注:点击选中地图中的文字可以通过设置字体大小、字体类型、方向等调整添加的文字。
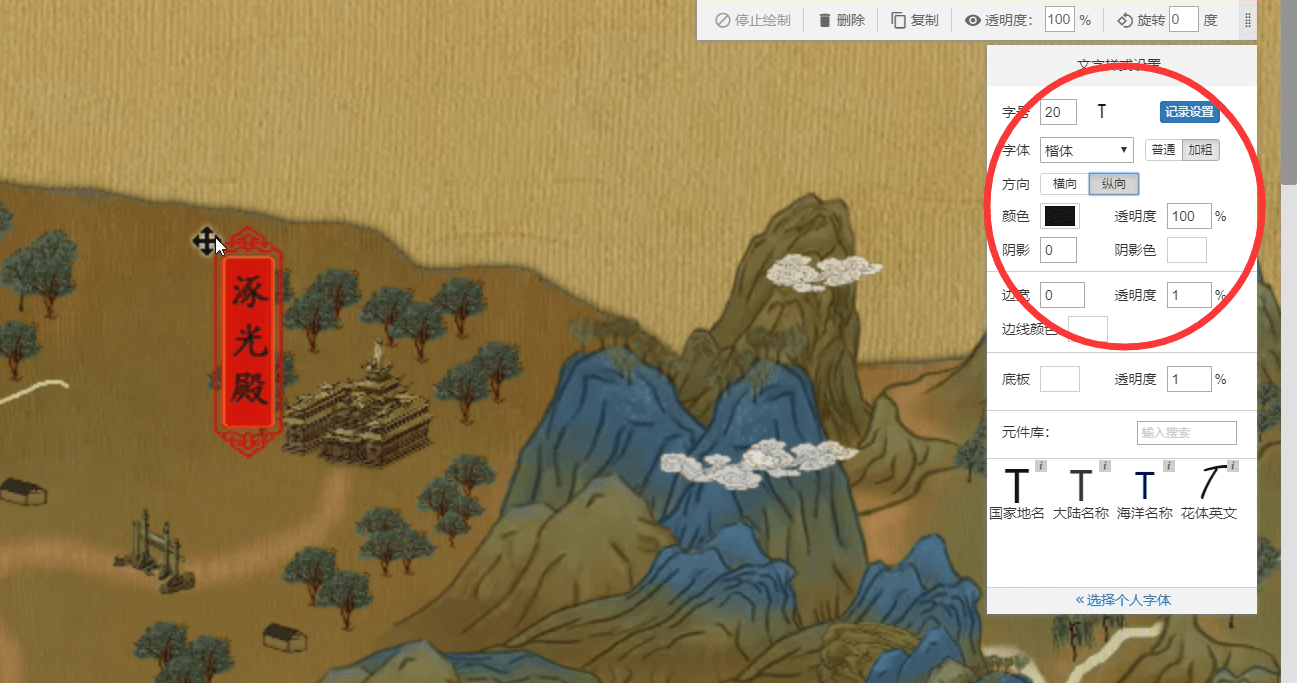
第七步 增加图幅
如果需要扩大绘图区域,可以通过改变页面尺寸,也可以通过增加图幅的方法。
方法一:改变页面尺寸。点击【页面尺寸设置】按钮,输入需要的宽度和高度,在定位中可以点击选择扩展方向,最后点击【提交】按钮。
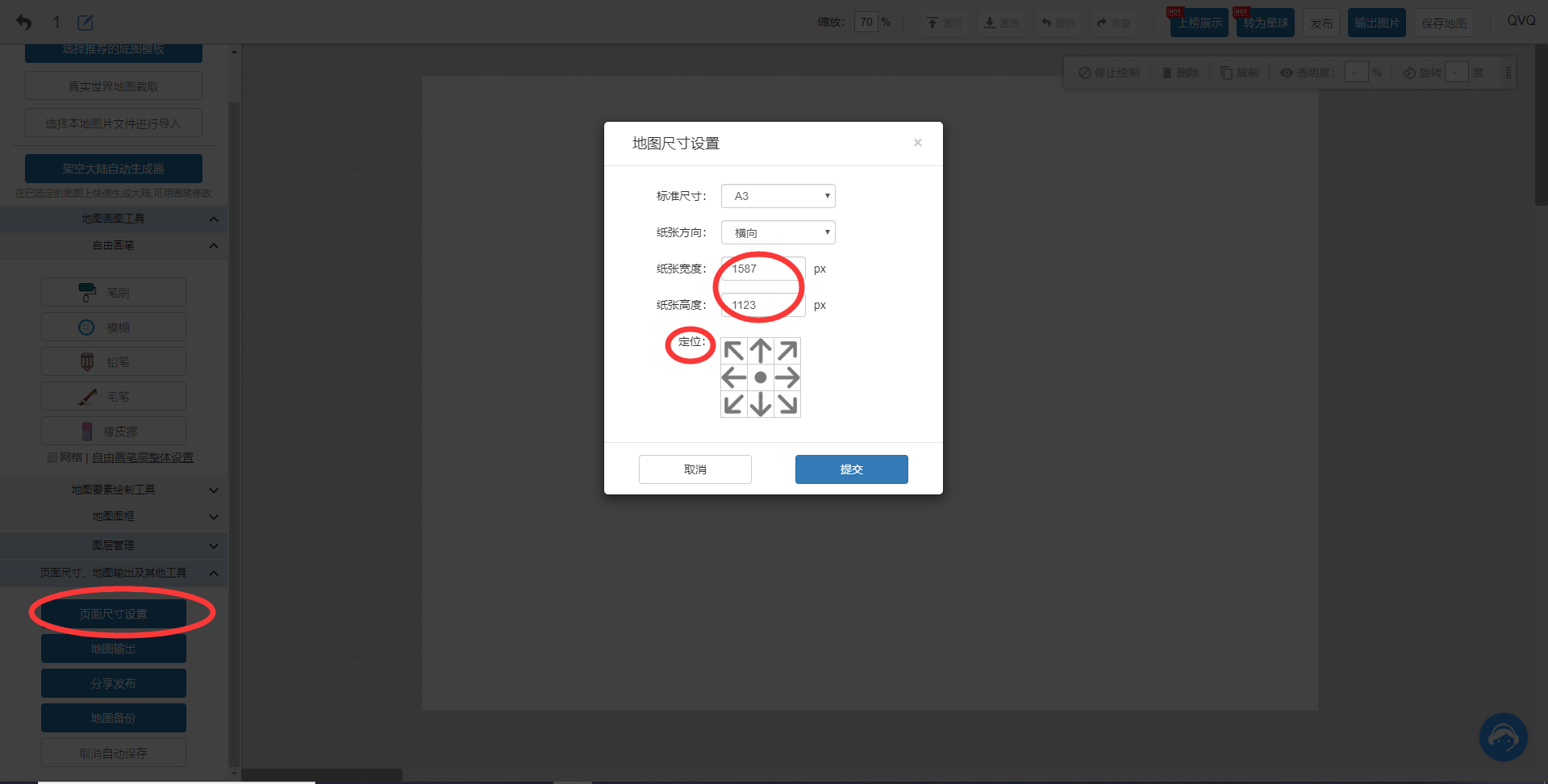
方法二:增加图幅。缩小地图,点击+号添加图幅。
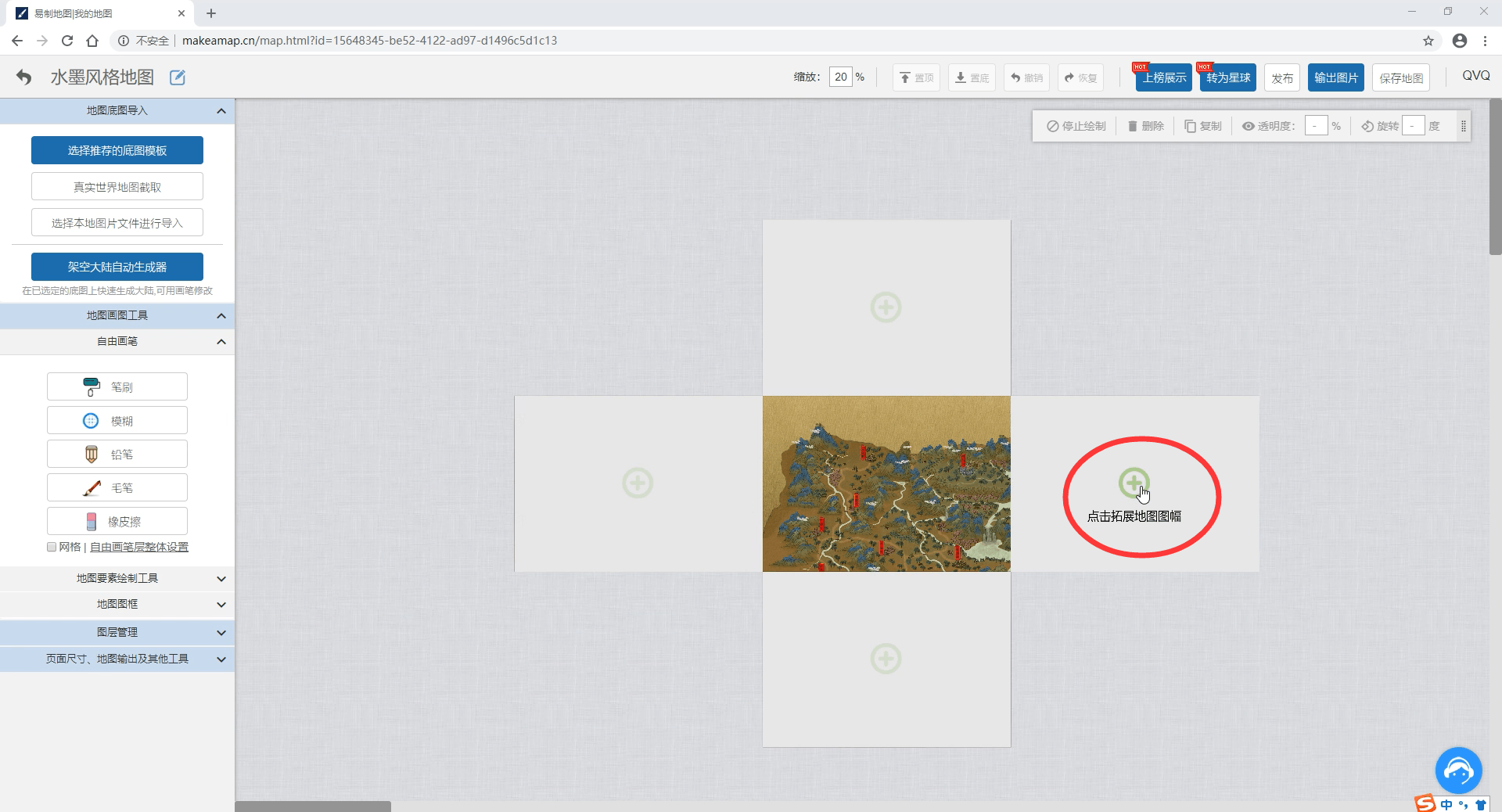
添加成功之后,点击图幅右上角的【编辑】按钮,就可以切换编辑图幅了。
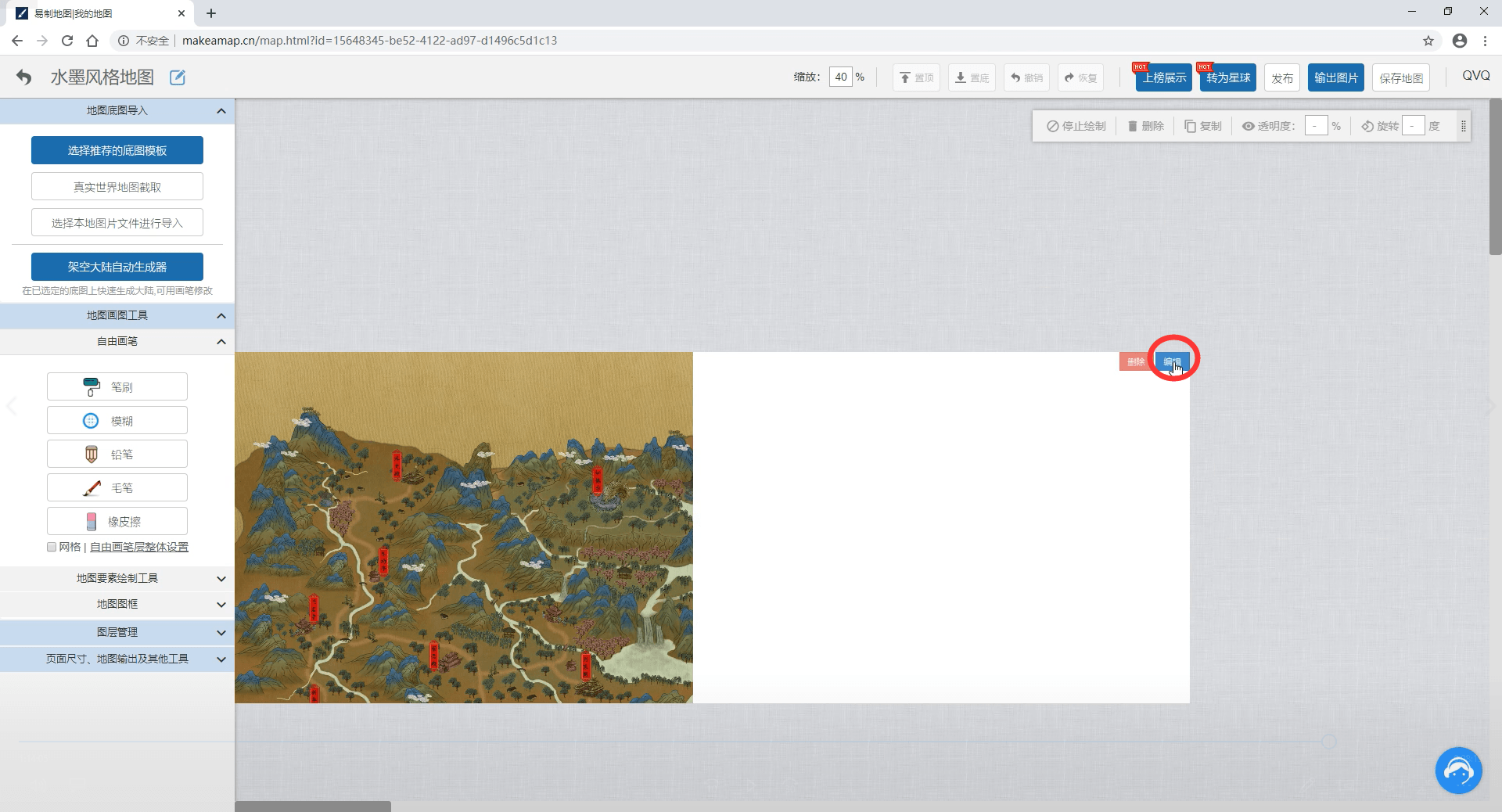
第八步 输出图片
作品绘制完成之后,点击顶部菜单的【输出图片】按钮,可以将图片保存到本地。
