2.5 线、面、文字
2.5.1 线要素
点击线要素编辑按钮,在地图中点击鼠标就可以绘制线要素了。在线要素设置中可以设置线的宽度、形状 、颜色等。
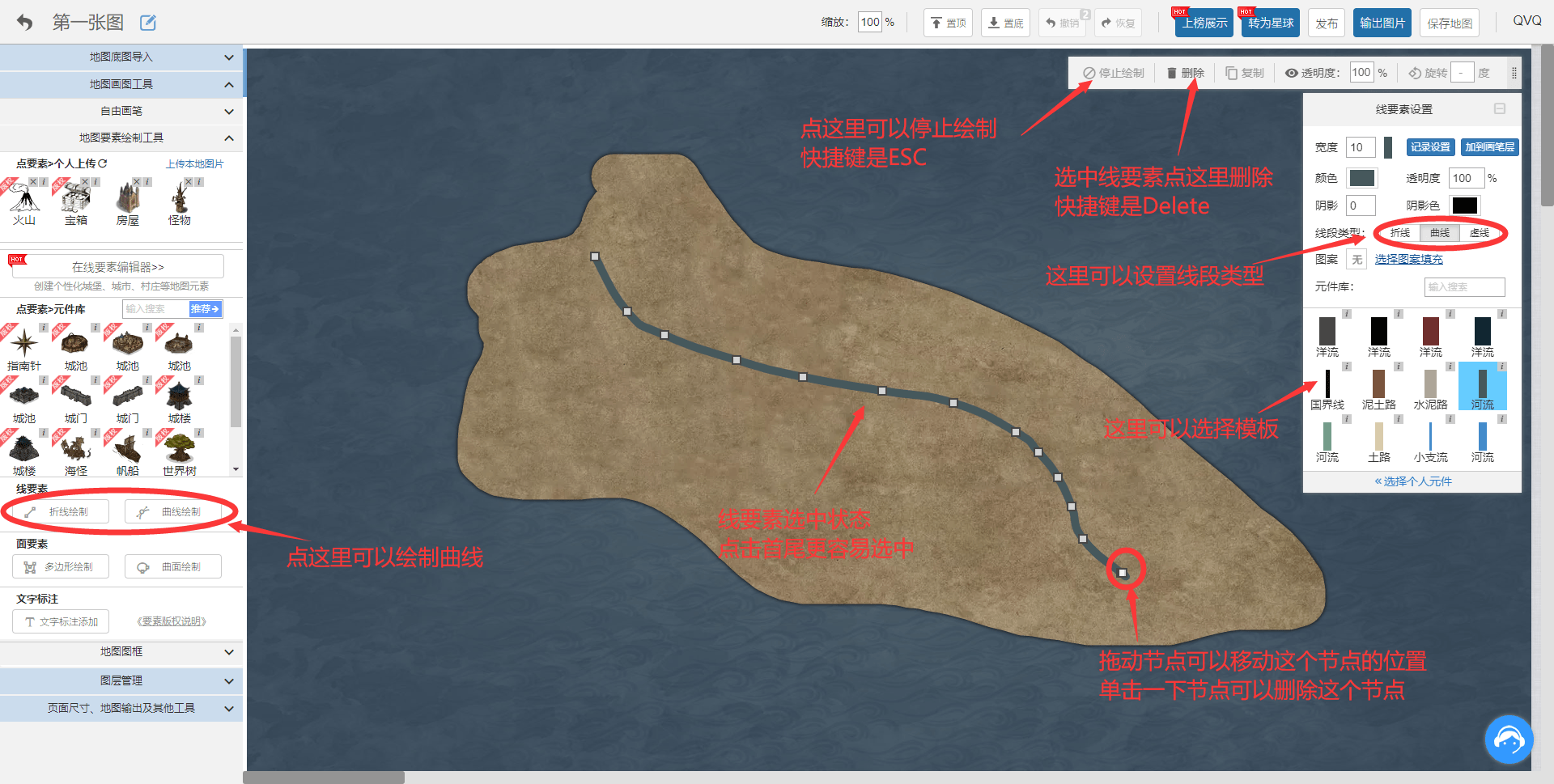
【停止绘制】:按键盘ESC或者点击右上方的停止绘制按钮。
【移动】:停止绘制之后,点击选中线要素,拖动节点可以移动该节点的位置,点击节点可以删除该节点。
【删除】:停止绘制之后,点击选中线要素,按键盘Delete或者点击右上方的删除按钮。
【改变颜色】:停止绘制之后,点击选中线要素,点击颜色后面的色块可以改变颜色,也可以点击选择图案填充按钮上传本地的图片作为图案。
【改变线性】:停止绘制之后,点击选中线要素,点击线段类型后面的按钮可以切换折线、曲线、虚线三种线型。
【透明度】:停止绘制之后,点击选中线要素,在透明度输入框中输入数值可以改变线要素的透明度。
【添加到画笔层】:停止绘制之后,点击选中线要素,点击添加到画笔层,可以将该线要素的图形添加到画笔层,这样就可以继续使用画笔工具进行修改了。
2.5.2 面要素
点击面要素按钮,在地图中点击鼠标绘制面要素。在面要素设置中可以设置样式、线型等。
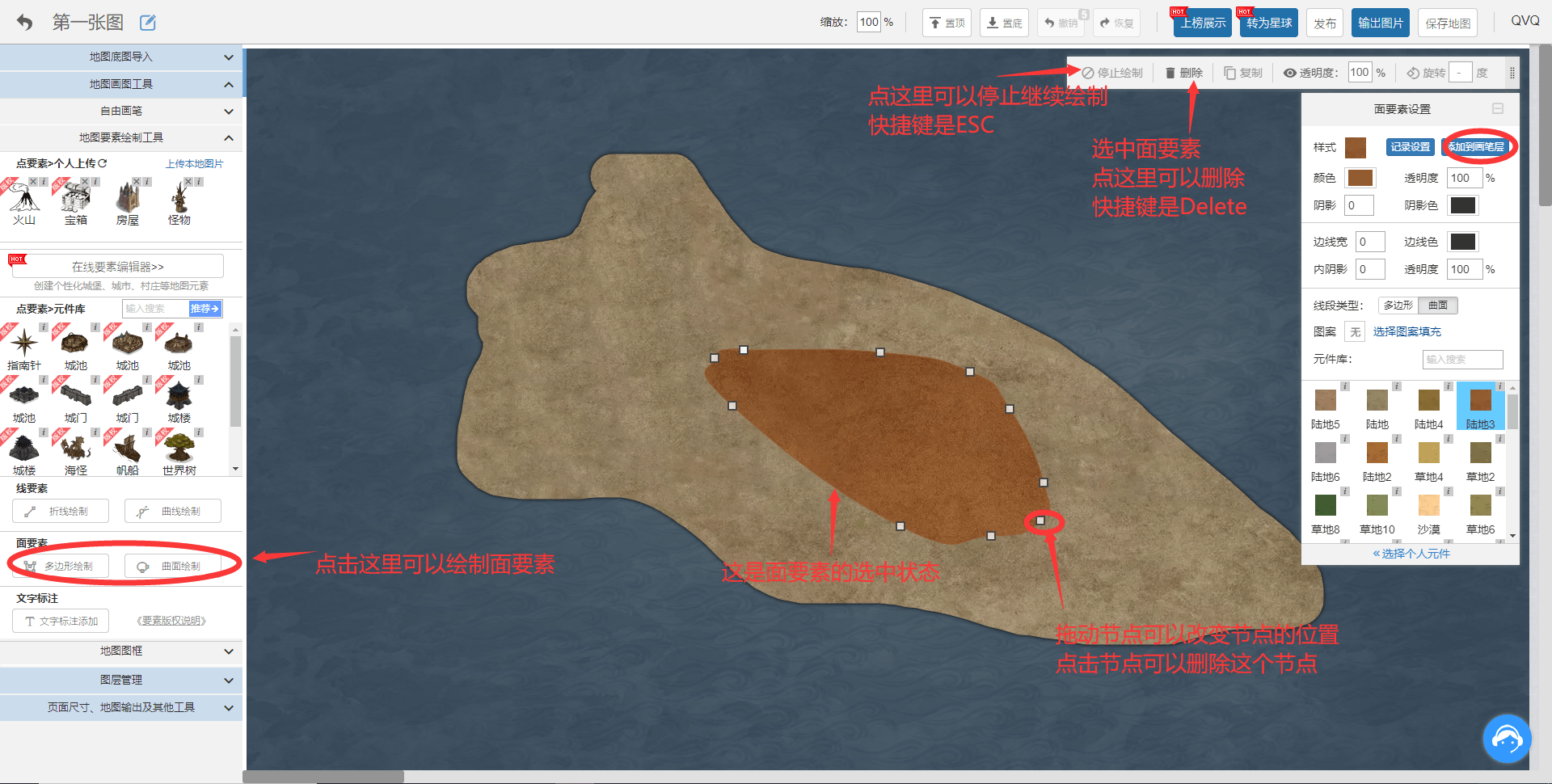
【停止绘制】:按键盘ESC或者点击右上方的停止绘制按钮。
【移动】:停止绘制后,点击选中面要素,拖动节点可以移动该节点的位置,点击节点可以删除该节点。
【删除】:停止绘制后,点击选中面要素,按键盘的Delete 或者右上方的删除按钮可以删除该面要素。
【变色】:停止绘制后,点击选中面要素,点击颜色后的色块可以改变面要素的填充色,点击选中图案填充按钮可以上传本地的图片作为图案。
【改变形状】:停止绘制后,点击选中面要素,点击线段类型的按钮可以切换成多边形或者曲面。
【透明度】:停止绘制后,点击选中面要素,在透明度输入框中输入数值,可以改变面要素的透明度。
【添加到画笔层】:停止绘制后,点击选中面要素,点击添加到画笔层按钮,可以将该面要素添加到画笔层,之后可以使用画笔工具直接进行修改。
注:添加到画笔层之后,面要素仍然还在,可以删除该面要素或者将面要素隐藏,以便编辑画笔层上的图形。
2.5.3 文字注记
点击文字注记按钮,在地图中需要添加文字的地方点击鼠标接即可添加文字。在文字样式设置中可以改变字体类型、大小、颜色、边框样式等。
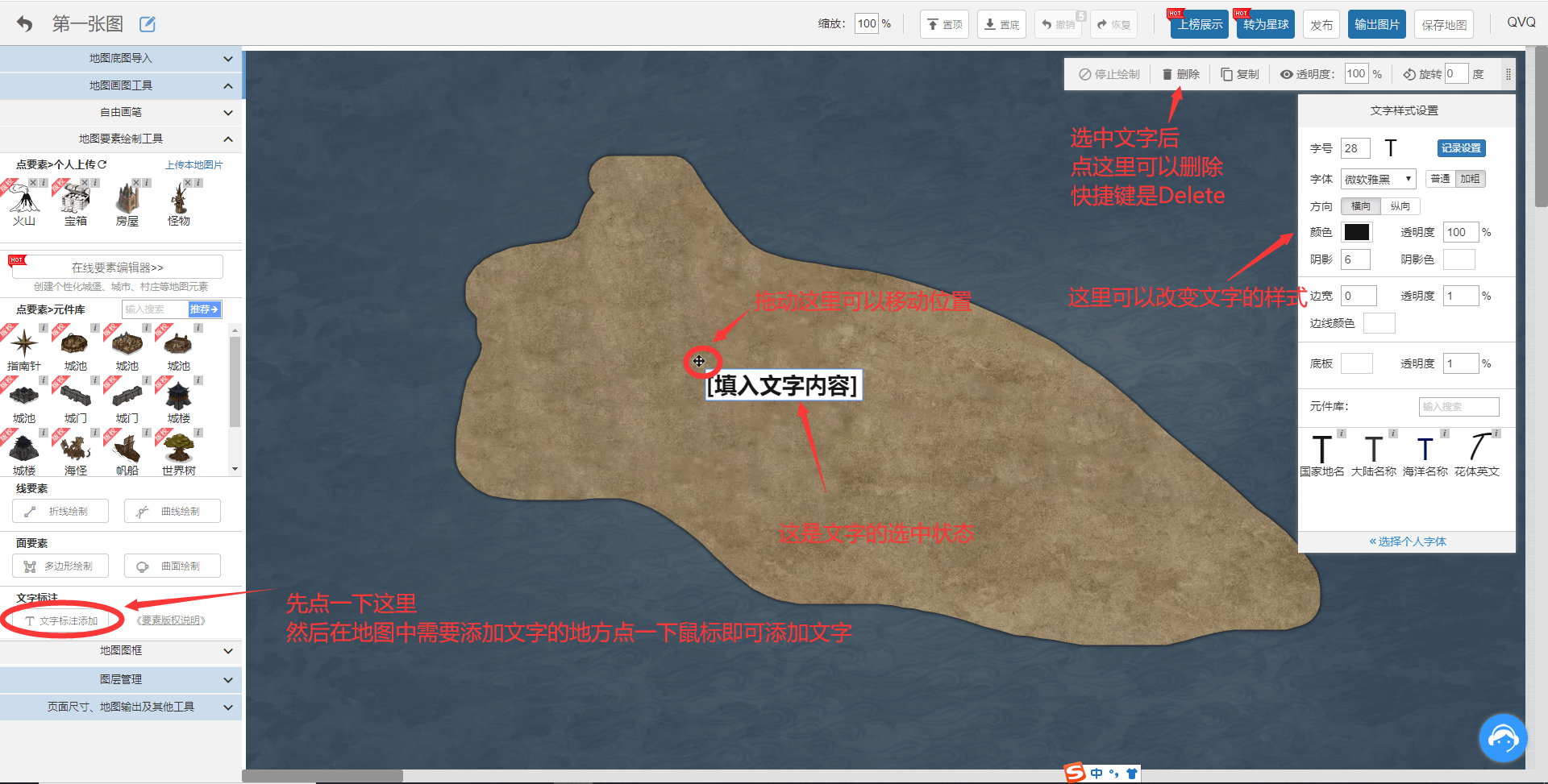
【移动】:点击选中地图中的文字注记,拖动十字图标移动位置。
【删除】:点击选中地图中的文字注记,按键盘Delete或者右上方的删除按钮。
【改变文字内容】:点击选中地图中的文字注记,选中已填写的文字,重新输入新的内容即可。
【改变字体】:点击选中地图中的文字注记,在字体后的下拉框中选择合适的字体。
【改变方向】:点击选中地图中的文字注记,点击方向后的按钮可以切换为横向显示或者纵向显示。
【改变颜色】:点击选中地图中的文字注记,点击颜色后的色块可以改变字体的颜色,如需限制边框只需将边宽厚的输入框填入数值,点击边框颜色后面的色块恶意改变边框的颜色。
2.5.4 地图图框
可以为整个地图作品添加一个边框,如图32所示。
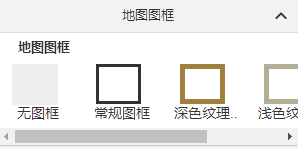
图32 地图图框