2.1 绘图基本工具
进入绘制界面,呈现在页面顶部的菜单栏为绘图基本工具(如图6所示),主要实现返回上一页面、信息修改、缩放、置顶、置底、撤销、恢复、分享发布、输出图片、保存地图等基本功能。

图6 绘图基本工具
2.1.2 操作说明
【返回】
点击返回图标,即可返回上一页面。

【信息修改】

点击信息修改图标,弹出信息修改框(如图7所示),用户可根据需求修改地图名称、地图描述的信息。

图7 绘图基本工具-信息修改
【缩放】
在缩放输入框中显示当前缩放比例。滚动鼠标滚轮即可缩放。

【置顶】
点击置顶图标,当前编辑的图层将呈现在所有图层的最上方,即覆盖所有图层,可显示完全。
操作方法:点击选中图中的点元素之后,点击【置顶】按钮。

【置底】
点击置底图标,当前编辑的图层将呈现在所有图层的最下方,即被其他图层覆盖,不能完全显示。
操作方法:点击选中图中的点元素之后,点击【置底】按钮。

【撤销】
点击撤销按钮,用户可以按照从后到前的顺序撤销至上一步绘图操作,至多撤销两步操作。

【恢复】
点击恢复按钮,用户可以恢复撤销的操作,至多恢复两步操作。

【上榜展示】
点击上榜展示按钮,弹出活动界面,填写相关信息参与活动。地图审核通过之后,将再网站首页地图廊中展示。

【转为星球】

点击转为星球按钮,将弹出一个新页面以星球的形式展示地图效果。
注:若点击按钮无反应,可能是被浏览器拦截,建议查看拦截信息或者更换浏览器重试。
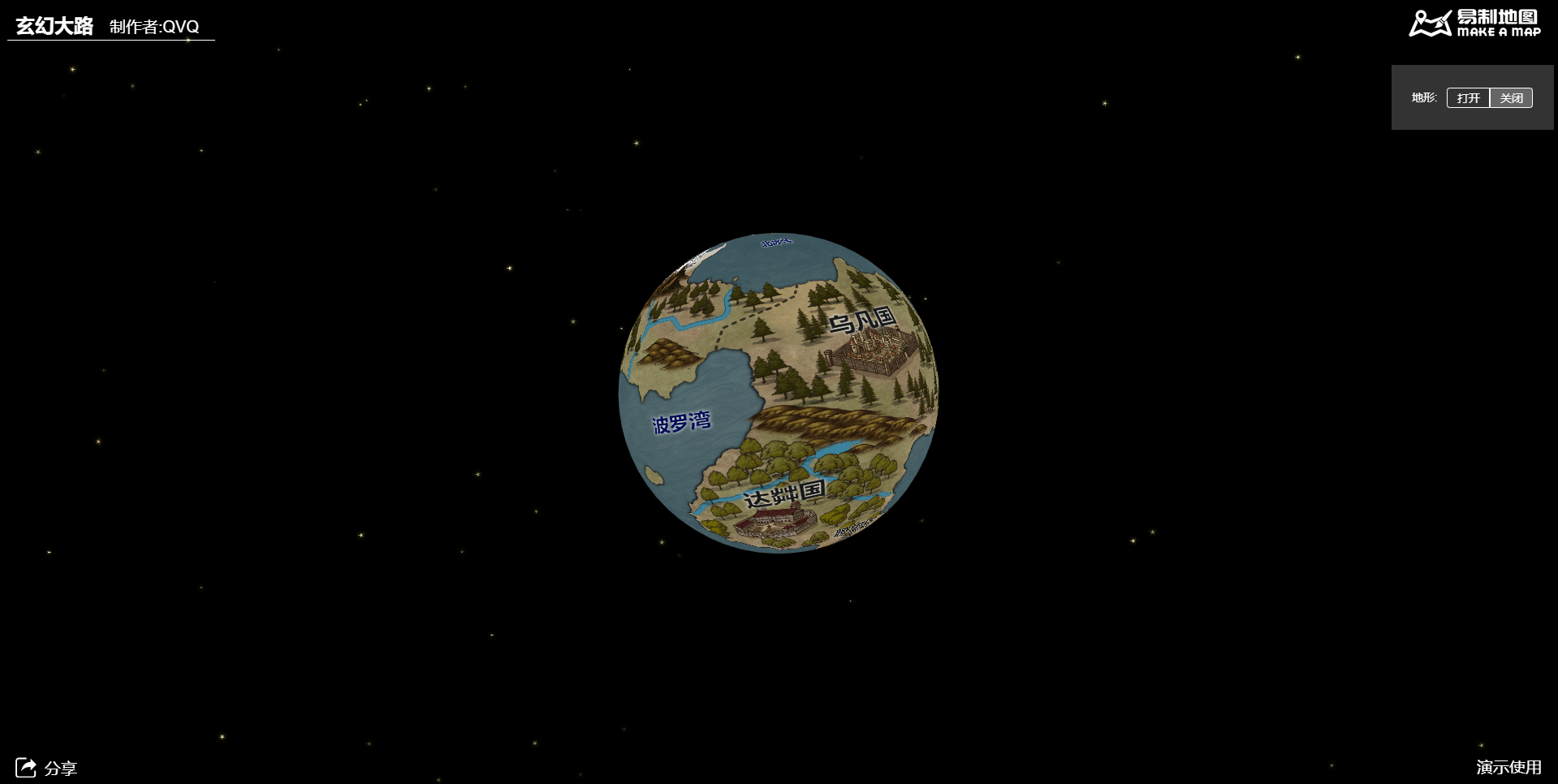
【发布】

点击发布按钮,弹出地图分享框(如图8所示),用户可以将绘制的地图分享给其他人查看。
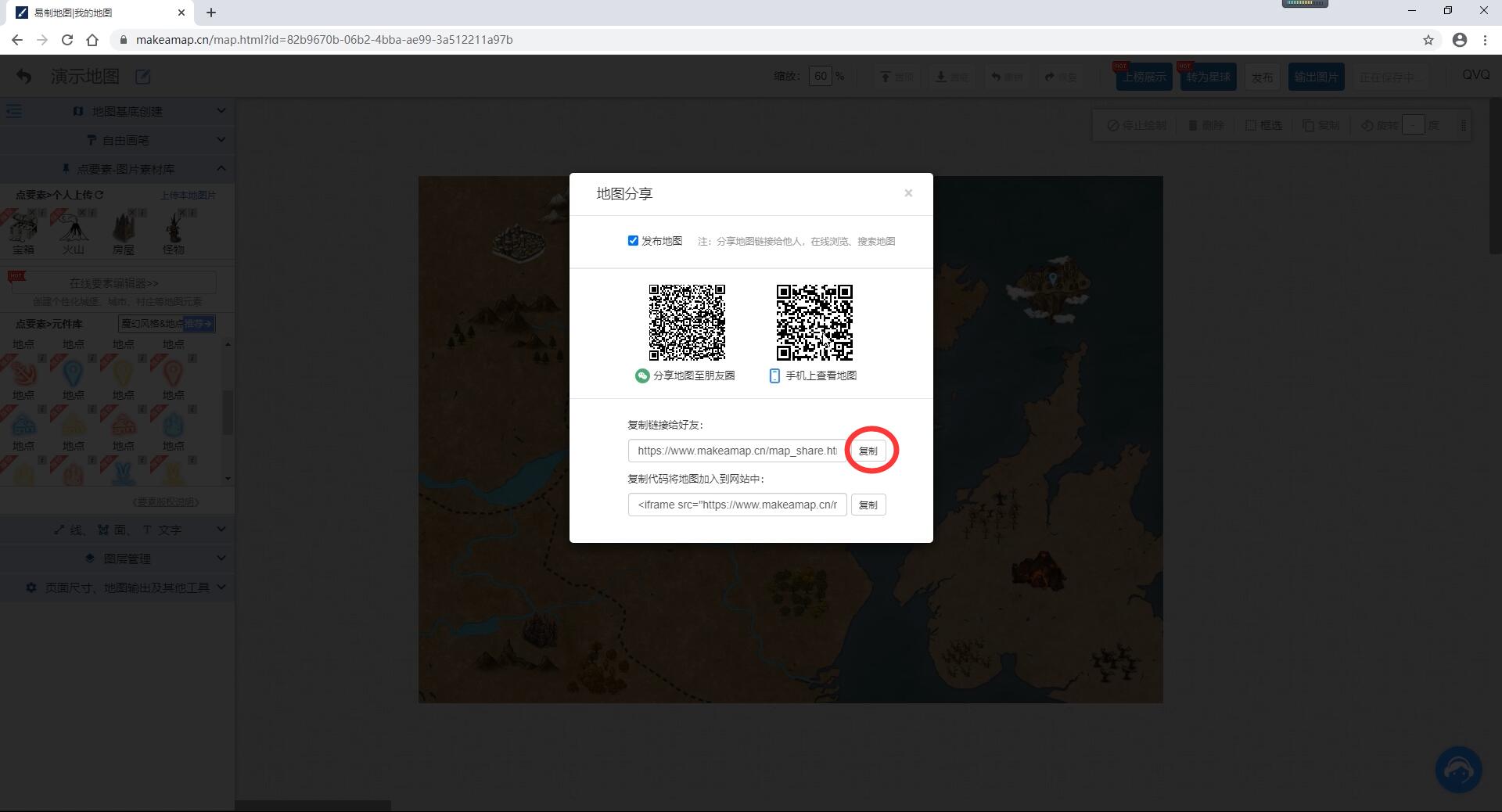
图8 绘图基本工具-分享发布
【输出图片】
点击输出图片按钮,即可将绘制的地图转换为图片保存至浏览器的默认下载位置。

【保存地图】
点击保存地图按钮,保存当前绘图状态。为了防止用户丢失绘图信息,系统会自动保存地图,可以在左侧菜单底部取消自动保存功能。
